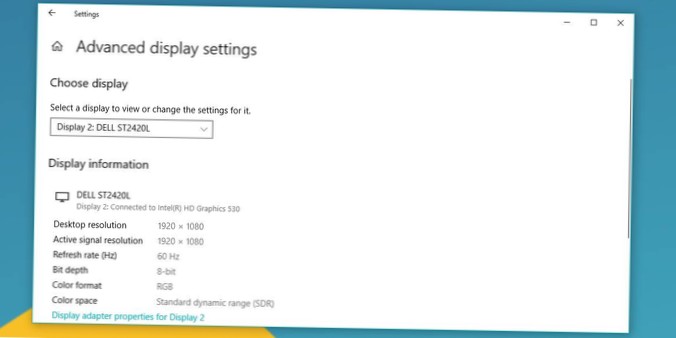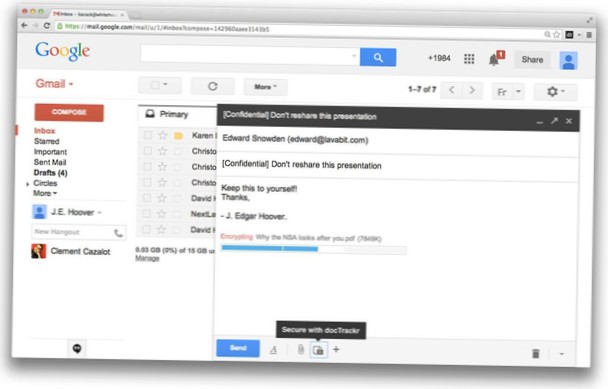Selectați fila Afișare și căutați opțiunea Setări avansate de afișare din partea de jos sau din dreapta. Faceți clic pe acesta și pe ecranul care urmează, deschideți meniul drop-down Alegeți afișajul. Selectați afișajul secundar / monitorul extern din această listă. Monitorul va apărea cu marca și numărul modelului.
- Cum găsesc marca și modelul monitorului meu?
- Cum găsesc marca și modelul computerului meu Windows 10?
- De unde știu dacă monitorul meu este IPS?
- Cum îmi găsesc monitorul pe Windows 10?
- Cum aflu specificațiile monitorului meu?
- Cum aflu ce model este monitorul meu Dell?
- Cum îmi verific monitoarele Hz?
- Cum găsesc marca și modelul laptopului meu?
- Cum găsesc numărul modelului computerului meu?
- Cum găsesc informații de sistem în Windows 10?
Cum găsesc marca și modelul monitorului meu?
Găsiți marca, modelul și multe altele ale monitorului
Pentru a găsi detalii despre monitor, accesați Setări > Sistem > Afișați și derulați în jos și faceți clic pe linkul „Setări avansate de afișare”. Următorul ecran care apare va afișa o mulțime de detalii despre monitorul dvs.
Cum găsesc marca și modelul computerului meu Windows 10?
Cum să verificați modelul computerului cu informații de sistem
- Deschideți Start.
- Căutați informații despre sistem și faceți clic pe rezultatul de sus pentru a deschide aplicația.
- Faceți clic pe Rezumatul sistemului.
- Confirmați numărul modelului dispozitivului dvs. în câmpul „Model sistem”. Sursa: Windows Central.
De unde știu dacă monitorul meu este IPS?
Dacă ecranul dvs. arată sepia sau monocromatic, aveți TN. Dacă arată ca un colorat ca un unicorn vărsat cu creioane pe ecran, aveți IPS.
Cum îmi găsesc monitorul pe Windows 10?
Selectați Start > Setări > Sistem > Afişa. PC-ul dvs. ar trebui să vă detecteze automat monitoarele și să vă arate desktopul. Dacă nu vedeți monitoarele, selectați Detectare.
Cum aflu specificațiile monitorului meu?
Cum să aflați specificațiile monitorului
- Faceți clic pe meniul „Start” și apoi selectați pictograma „Panou de control”.
- Faceți dublu clic pe pictograma „Afișare”.
- Faceți clic pe fila „Setări”.
- Mutați glisorul pentru secțiunea de rezoluție a ecranului pentru a vedea diferitele rezoluții disponibile pentru monitorul dvs.
- Faceți clic pe butonul „Avansat” și apoi selectați fila „Monitor”.
Cum aflu ce model este monitorul meu Dell?
Faceți clic pe butonul Start, apoi tastați Informații sistem în caseta de căutare. În lista cu rezultatele căutării, sub Programe, faceți clic pe Informații sistem pentru a deschide fereastra Informații sistem. Căutați Model: în secțiunea Sistem.
Cum îmi verific monitoarele Hz?
Faceți clic dreapta pe desktop și selectați „setări de afișare”, apoi „Afișare proprietăți adaptor”, aceasta va deschide o pagină nouă cu diferite file, selectați fila care spune „Monitor” și faceți clic pe caseta derulantă numită „Rată de reîmprospătare a ecranului”. Cea mai mare valoare a Hertz pe care o vedeți va fi capacitatea maximă a monitorului dvs. în Hz.
Cum găsesc marca și modelul laptopului meu?
Faceți clic pe butonul Start, faceți clic dreapta pe „Computer” și apoi faceți clic pe „Proprietăți”. Acest proces va afișa informații despre marca și modelul computerului laptopului, sistemul de operare, specificațiile RAM și modelul procesorului. Pe un laptop Windows, nu puteți vedea informațiile despre marca și modelul plăcii de bază.
Cum găsesc numărul modelului computerului meu?
Numărul modelului se găsește pe o etichetă din partea superioară, laterală sau posterioară a computerului. După ce ați găsit eticheta, găsiți numărul produsului afișat lângă Produs sau Produs #. notă: Unele computere desktop sunt vândute într-un pachet cu un monitor, scaner și / sau imprimantă.
Cum găsesc informații de sistem în Windows 10?
Apăsați Windows + R pentru a deschide caseta Run. Tastați „msinfo32” în câmpul „Deschis”, apoi apăsați Enter. Ar trebui să vedeți imediat panoul de informații despre sistem.
 Naneedigital
Naneedigital