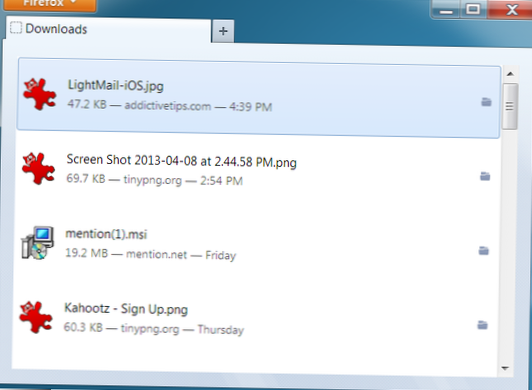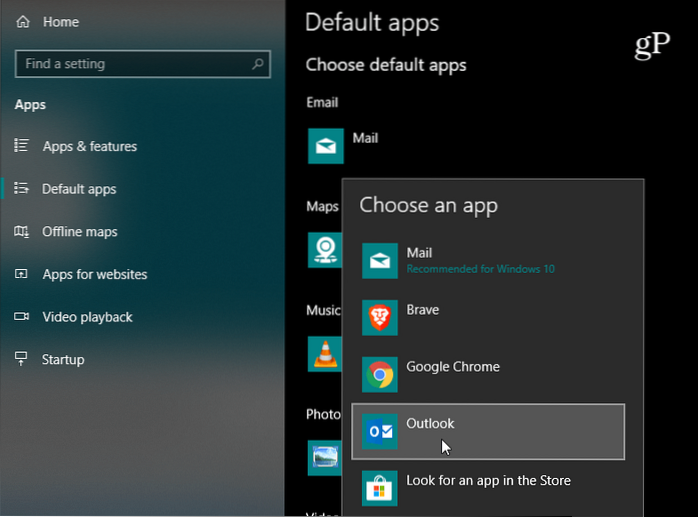- Cum accesez descărcările în Firefox?
- Cum vizualizez toate fișierele descărcate?
- Cum pot continua o parte de descărcare în Firefox?
- Cum descarc toate fișierele PDF din Firefox?
- Cum pot vedea descărcările pe Firefox Android?
- De ce eșuează descărcările mele în Firefox?
- De ce imaginile descărcate nu se afișează în galerie?
- Unde sunt stocate descărcările Kode?
- De ce nu se afișează descărcările mele?
- Cum pot descărca fișiere mari fără întrerupere?
- Cum reiau o descărcare nereușită?
- Cum pot continua descărcarea întreruptă?
Cum accesez descărcările în Firefox?
Vedeți istoricul descărcărilor
- Faceți clic pe Bibliotecă. din bara de instrumente.
- Faceți clic pe Descărcări din meniul derulant.
- Faceți clic pe Afișați toate descărcările din partea de jos a panoului Descărcări. Se va deschide fereastra Bibliotecă care afișează o listă a fișierelor descărcate.
Cum vizualizez toate fișierele descărcate?
Pentru a accesa folderul Descărcări, lansați aplicația implicită Manager fișiere și în partea de sus, veți vedea opțiunea „Istoric descărcări”. Acum ar trebui să vedeți fișierul pe care l-ați descărcat recent cu o dată și o oră. Dacă atingeți opțiunea „Mai multe” din partea dreaptă sus, puteți face mai multe cu fișierele descărcate.
Cum pot continua o parte de descărcare în Firefox?
Soluție aleasă
- Mutați vechiul . descărcare parțială parțială și fișierul final fără . ...
- Porniți o nouă descărcare și întrerupeți-o, nu închideți Firefox.
- Copiați cele două fișiere (. parte și 0 octet final) pe care l-ați mutat deasupra înapoi la locația de descărcare pentru a înlocui noile fișiere care au fost create.
- Reluați descărcarea în Firefox.
Cum descarc toate fișierele PDF din Firefox?
Faceți clic pe „Start” în fereastra DTA.
Găsiți comanda „FlashGot All” din meniul „Tools” al Firefox. Alegeți un filtru adecvat tipului de fișier pe care doriți să îl descărcați și selectați o locație pentru fișierele descărcate. Determinați dacă DTA poate descărca obiectele. Descărcările sunt GO!
Cum văd descărcările pe Firefox Android?
Mergeți la ⋮ -> Instrumente -> Descărcați fișierele sau introduceți '' about: downloads '' în bara URL.
De ce eșuează descărcările mele în Firefox?
Descărcarea unui fișier executabil (de ex.g., un .exe sau . msi) poate eșua, fereastra Descărcări afișând Anulat sub numele fișierului. Acest lucru se întâmplă deoarece Firefox onorează setările de securitate Windows pentru descărcarea aplicațiilor și a altor fișiere potențial nesigure de pe Internet.
De ce imaginile descărcate nu se afișează în galerie?
Activați Afișați fișierele de sistem ascunse.
Poate fi necesar să deschideți folderul Samsung pentru a găsi fișierele mele. Atingeți Mai multe opțiuni (cele trei puncte verticale), apoi atingeți Setări. Atingeți comutatorul de lângă Afișați fișierele de sistem ascunse, apoi atingeți Înapoi pentru a reveni la lista de fișiere. Fișierele ascunse vor apărea acum.
Unde sunt stocate descărcările Kode?
- Puteți găsi descărcările pe dispozitivul dvs. Android în aplicația Fișierele mele (numită Manager fișiere pe unele telefoane), pe care o puteți găsi în sertarul de aplicații al dispozitivului.
- Spre deosebire de iPhone, descărcările de aplicații nu sunt stocate pe ecranul de start al dispozitivului dvs. Android și pot fi găsite cu o glisare în sus pe ecranul de pornire.
De ce nu se afișează descărcările mele?
Verificați sub aplicațiile dvs. o aplicație numită manager de descărcări sau descărcări. ... Dacă tot nu îl găsiți, accesați setările -> aplicații / manager de aplicații -> accesați fila toate -> căutați descărcări / manager de descărcări -> ștergeți datele din acesta. Încercați să descărcați din nou fișierul după aceea.
Cum pot descărca fișiere mari fără întrerupere?
Odată ce descărcarea este pornită, anulați-o și accesați fila de descărcare și apoi copiați adresa URL reală a fișierului. Acum ați luat adresa URL de descărcare a fișierului pe care doriți să îl descărcați fără greș.
...
Dați numele după cum doriți.
- Selectați serviciul cloud în care doriți să salvați fișierul. ...
- Selectați folderul în care doriți să salvați fișierul.
Cum reiau o descărcare nereușită?
Pentru a deschide managerul de descărcare, tastați chrome: // downloads în caseta polivalentă și apăsați tasta Enter. Alternativ, puteți apăsa Ctrl + J pe Windows sau Command + J pe macOS. În lista de descărcări, găsiți elementul eșuat și faceți clic pe „Reluați”.
Cum pot continua descărcarea întreruptă?
Utilizați Managerul de descărcări al Chrome pentru a relua descărcările
Apăsați Ctrl + J sau faceți clic pe meniul derulant Opțiuni și selectați Descărcări pentru a deschide managerul de descărcare. În lista de descărcări, găsiți elementul eșuat și faceți clic pe Reluare. Dacă totul merge bine, descărcarea dvs. va fi reluată de unde a fost întreruptă.
 Naneedigital
Naneedigital