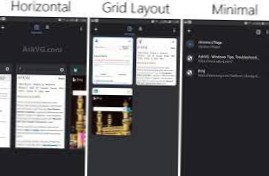Pentru a adăuga pictograme pe desktop, cum ar fi Acest computer, Coșul de reciclare și multe altele:
- Selectați butonul Start, apoi selectați Setări > Personalizare > Teme.
- Sub Teme > Setări conexe, selectați Setări pictogramă desktop.
- Alegeți pictogramele pe care doriți să le aveți pe desktop, apoi selectați Aplicați și OK.
- Cum obțin pictograma Panoului de control pe desktopul meu Windows 10?
- Cum pot adăuga comenzi rapide la Panoul de control în Windows 10?
- Cum adaug Panoul de control pe desktopul meu?
- Cum pot adăuga și elimina pictograme de pe desktop?
- Unde este pictograma Panoului meu de control?
- Cum trec de la modul tabletă la modul desktop?
- Cum creez o comandă rapidă la Panoul de control?
- Care este comanda pentru Panoul de control în Windows 10?
- Cum descarc panoul de control?
Cum obțin pictograma Panoului de control pe desktopul meu Windows 10?
Afișați pictogramele „Acest computer” și „Panoul de control” pe desktop în Windows 10
- Faceți clic dreapta pe desktop și selectați „Personalizați”
- În Personalizare, selectați Teme > Setări pictogramă desktop. ...
- În fereastra Setări pictogramă desktop, bifați „Computer” și „Panou de control” și faceți clic pe „OK”, acestea vor fi pe desktop.
Cum pot adăuga comenzi rapide la Panoul de control în Windows 10?
Puteți crea și o comandă rapidă pe desktop către Panoul de control. Deschideți meniul Start, derulați în jos până la partea de jos a listei de aplicații din panoul din stânga și faceți clic pe folderul „Sistem Windows”. Glisați și fixați comanda rapidă „Panou de control” pe desktop.
Cum adaug Panoul de control pe desktopul meu?
Pasul 1: Pe desktop, deschideți panoul Setări cu tastele rapide Windows + I, apoi selectați Personalizare în panou. Pasul 2: Faceți clic pe Modificare pictograme desktop în fereastra Personalizare. Pasul 3: Când se deschide fereastra Setări pictogramă desktop, bifați caseta mică din fața Panoului de control și atingeți OK.
Cum pot adăuga și elimina pictograme de pe desktop?
Faceți clic dreapta pe o zonă goală a desktopului Windows. Selectați Personalizare din meniul pop-up. În fereastra Personalizați aspectul și sunetele, faceți clic pe linkul Modificare pictograme desktop din partea stângă. Debifați caseta de lângă pictogramele pe care doriți să le eliminați, faceți clic pe Aplicare, apoi pe OK.
Unde este pictograma Panoului meu de control?
Deschideți Panoul de control
Glisați de la marginea dreaptă a ecranului, atingeți Căutare (sau dacă utilizați un mouse, indicați spre colțul din dreapta sus al ecranului, mutați indicatorul mouse-ului în jos, apoi faceți clic pe Căutare), introduceți Control Panel în caseta de căutare, apoi atingeți sau faceți clic pe Panou de control.
Cum trec de la modul tabletă la modul desktop?
Faceți clic pe Sistem, apoi selectați Mod tabletă în panoul din stânga. Apare un submeniu mod tabletă. Comutați Faceți Windows mai ușor de atins atunci când utilizați dispozitivul ca tabletă la Activat pentru a activa modul Tabletă. Setați această opțiune la Dezactivat pentru modul desktop.
Cum creez o comandă rapidă către Panoul de control?
Din fericire, există trei comenzi rapide de la tastatură care vă vor oferi acces rapid la Panoul de control.
- Tasta Windows și tasta X. Aceasta deschide un meniu în colțul din dreapta jos al ecranului, cu Panoul de control listat printre opțiunile sale. ...
- Windows-I. ...
- Windows-R pentru a deschide fereastra de comandă a rula și a intra în Panoul de control.
Care este comanda pentru Panoul de control în Windows 10?
Prima metodă pe care o puteți folosi pentru a o lansa este comanda run. Apăsați tasta Windows + R, apoi tastați: control, apoi apăsați Enter. Voila, Panoul de control a revenit; puteți face clic dreapta pe el, apoi faceți clic pe Fixare pe bara de activități pentru acces convenabil.
Cum descarc panoul de control?
Descărcați Panoul de control pentru Windows - Cel mai bun software & Aplicații
- Panoul de control NVIDIA. 8.1.956. 3.1. (698 voturi) ...
- iCloud. 7.21.0.23. (3224 voturi) Descărcare gratuită. ...
- CutePDF Writer. 4.0. 3.7. (2331 voturi) ...
- Inspector NVIDIA. 3.8. (148 voturi) Descărcare gratuită. ...
- Panoul de control al CD-ROM-ului virtual. 2.0.1.1. (34 voturi) ...
- Panoul de control DirectX 8. 3.2. 3.3. ...
- StartUp Control Panel. 2.8. 3.6. ...
- Plesk. Variază în funcție de dispozitiv. 4.1.
 Naneedigital
Naneedigital