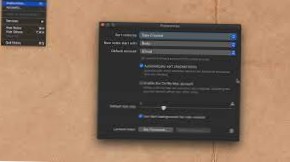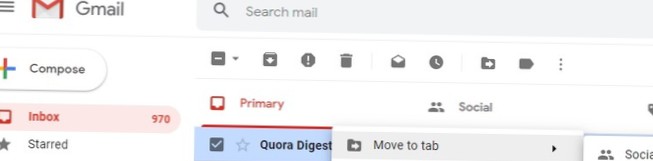Pentru a sorta automat toate notele, accesați Setări > Note și atingeți Sortare note după. Apoi alegeți cum doriți să vă sortați notele.
- Cum îmi sortez notele în lista de verificare?
- Cum dezactivez sortarea în Note pe Mac?
- Cum opresc iPhone-ul să sorteze notele?
- Cum faceți o listă de verificare pentru notele iPhone?
- Cum organizez notele de mere?
- Cum utilizați notele Apple în mod eficient?
Cum îmi sortez notele în lista de verificare?
Android. Atingeți butonul Mai multe acțiuni (trei puncte) din partea de sus a listei de note. Apăsați pe Sortare după și selectați setările de sortare dorite.
Cum dezactivez sortarea în Note pe Mac?
Dezactivați Sortarea automată în partea de jos a listei
- Faceți clic pe Note în meniul de sus.
- Faceți clic pe Preferințe (sau utilizați cmd +,)
- Debifați „Sortați automat elementele verificate” (în partea de jos)
- Acum articolele vor rămâne la locul lor atunci când sunt bifate.
Cum opresc iPhone-ul să sorteze notele?
Știm cât de important este ca notele dvs. să fie listate în ordinea pe care o preferați. Opțiunea de a dezactiva sortarea notelor nu este disponibilă. Puteți schimba modul în care notele dvs. sunt sortate prin Setări > Note > și atingeți Sortare note după. Acest articol oferă mai multe informații.
Cum faceți o listă de verificare pentru notele iPhone?
Cum fac o listă de verificare în aplicația Notes?
- Deschideți aplicația Notes de pe dispozitiv.
- Selectați o notă existentă sau atingeți pictograma din colțul din dreapta jos pentru a crea o nouă notă.
- Atingeți pictograma cercului cu o bifă pentru a crea o nouă casetă de selectare.
- Tastați sarcina dorită lângă caseta de selectare și repetați procesul pentru a crea o listă.
Cum organizez notele de mere?
Căutați și organizați notele în dosare pe iPhone
- Creați un folder: atingeți folder nou, apoi denumiți folderul.
- Creați un subfolder: atingeți și țineți apăsat un folder, apoi trageți-l în alt folder.
- Redenumiți un folder: atingeți folderul, atingeți. , apăsați Redenumiți, apoi introduceți un nume nou.
- Mutați un folder: glisați spre stânga pe folder, atingeți. ...
- Ștergeți un folder: glisați spre stânga pe folder, apoi atingeți.
Cum utilizați notele Apple în mod eficient?
7 moduri incredibil de utile de a folosi aplicația Notes de la Apple
- Super căutare. Dacă ați mai folosit Apple Notes, știți că aplicația nu are nicio problemă în căutarea textului scris sau de mână. ...
- Organizare îmbunătățită. ...
- Opțiuni de formatare mai mari. ...
- Adăugați note cu Siri. ...
- Partajați un dosar. ...
- Protejați-vă cu o parolă. ...
- Fixați o notă. ...
- BONUS: Scanați documente.
 Naneedigital
Naneedigital