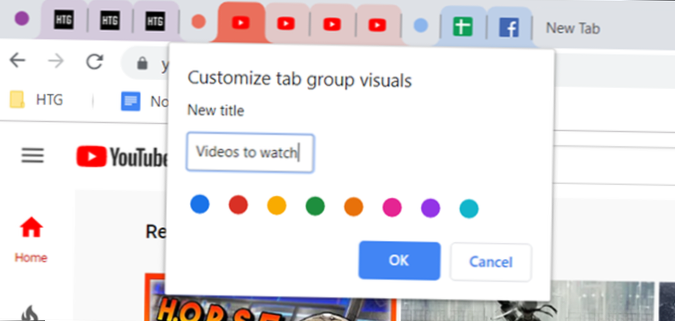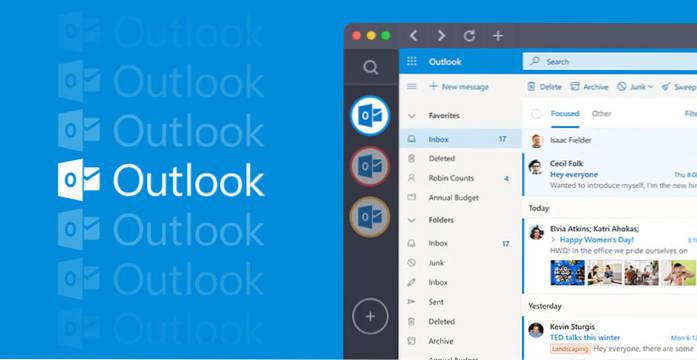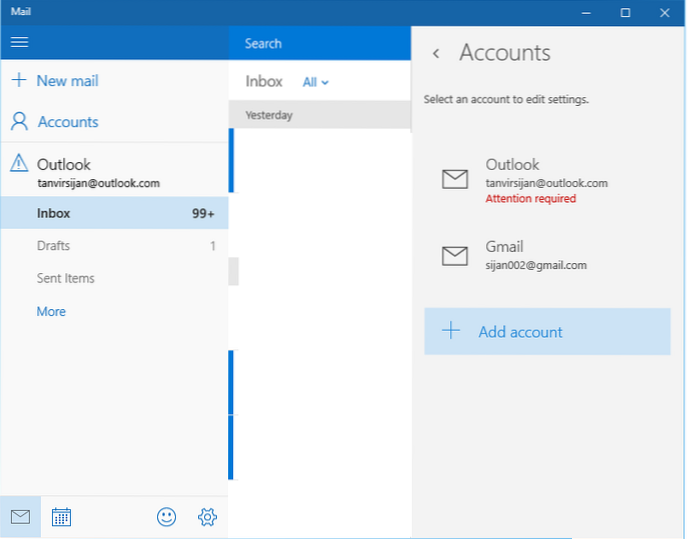Grup de file. Vă permit să gestionați și să salvați filele Chrome. O extensie care vă permite să selectați linkurile deschise în browserul Chrome și să le salvați în grupuri.
- Există o modalitate de a salva grupurile de file în Chrome?
- Cum activez grupurile de file în Chrome?
- Cum clasific filele în Chrome?
- Poți fixa un grup de file în Chrome?
- Ce s-a întâmplat cu filele de grup în Chrome?
- Cum dezactivez grupurile de file în Chrome?
- Cum activez o filă de grup?
- Sunt grupurile de file salvate?
- Puteți să marcați un grup în Chrome?
- Cum gestionez mai multe file în Chrome?
- Cum schimb filele de grup din Chrome?
- Cum văd toate filele deschise în Chrome?
Există o modalitate de a salva grupurile de file în Chrome?
Doar faceți clic dreapta în spațiul deschis din partea de sus de lângă file, apoi selectați „Marcare toate filele.”De asemenea, puteți apăsa Ctrl + Shift + D pe Windows sau Cmd + Shift + D pe Mac pentru a marca toate filele dvs. Chrome va crea un folder nou pentru toate filele deschise. Puteți să-l redenumiți dacă doriți, apoi faceți clic pe „Salvare.”
Cum activez grupurile de file în Chrome?
Nu se pierde totul, deoarece puteți activa filele de grup prin pagina de destinație a funcțiilor experimentale Chrome.
- Deschideți Chrome pe computer sau pe dispozitivul dvs. Chrome OS.
- În caseta de căutare din partea de sus, introduceți Grupuri de file.
- Faceți clic pe caseta verticală de lângă Grupuri de file.
- Selectați Activat.
- Atingeți butonul Relansați din partea de jos a ferestrei Chrome.
Cum clasific filele în Chrome?
Iată cum puteți crea file de grup în Chrome:
- Când aveți o filă deschisă, faceți clic dreapta pe ea și faceți clic pe Adăugați filă la grupul nou.
- Selectați numele și culoarea grupului de file.
- Când deschideți file noi, faceți clic dreapta pe ele și faceți clic pe Adăugare la grup și selectați grupul la care doriți să le adăugați.
Poți fixa un grup de file în Chrome?
În browserul Chrome, puteți crea un grup de file sau puteți adăuga la un grup de file existent. De asemenea, vă puteți aranja filele, astfel încât să le puteți fixa pe cele pe care le vizitați cel mai frecvent.
Ce s-a întâmplat cu filele de grup în Chrome?
Google a lansat o nouă actualizare pentru Chrome pentru Android, care introduce o nouă interfață pentru gestionarea filelor. În loc de aspectul vertical al filelor, filele sunt acum sortate într-o vizualizare grilă de fiecare dată când deschideți un link. Dacă nu sunteți un fan al grupurilor de file, puteți reveni cu ușurință la vechiul aspect vertical.
Cum dezactivez grupurile de file în Chrome?
Pur și simplu selectați-l și schimbați valoarea acestuia din „Implicit” în „Dezactivat”. După aceasta, reporniți Chrome de câteva ori pentru a vedea aspectul grilei revenind din nou la vechea vizualizare a cardului vertical.
Cum activez o filă de grup?
[Sfat] Activați funcția „Grupuri de file” în Google Chrome și Microsoft Edge
- Deschideți browserul web Google Chrome și tastați chrome: // flags / în bara de adrese și apăsați Enter. ...
- Acum introduceți grupul de file în caseta „Căutare steaguri”.
- Pentru a activa caracteristica grupurilor de file, selectați Activat din caseta derulantă.
Sunt grupurile de file salvate?
Și, la fel ca filele obișnuite, grupurile dvs. sunt salvate atunci când închideți și redeschideți Chrome.
Puteți să marcați un grup în Chrome?
Pentru a adăuga un grup de marcaje la secțiunea Grupuri de marcaje din navigarea din stânga, faceți clic pe pictograma stea de lângă grupul de marcaje dorit.
Cum gestionez mai multe file în Chrome?
În Chrome, Firefox și Microsoft Edge, puteți face Ctrl + clic (sau Cmd + clic pe macOS) pentru a selecta mai multe file de browser simultan - acest lucru vă poate fi util dacă doriți să închideți un întreg grup de file împreună sau doriți să le mutați pe toate într-o fereastră nouă, de exemplu.
Cum schimb filele de grup din Chrome?
Dacă doriți să reveniți la aspectul filelor, puteți face acest lucru deschizând o filă nouă în Chrome și introducând aceasta în bara de adrese - „Chrome: // flags”. După ce ați terminat, apăsați butonul Enter. Acum, sub bara de căutare, tastați „Grilă”. Aceasta va avea opțiunea „Aspect grilă tab”.
Cum văd toate filele deschise în Chrome?
Pentru a începe, faceți clic pe butonul săgeată sau utilizați comanda rapidă de la tastatură Ctrl + Shift + A (Cmd + Shift + A pentru Mac). Veți vedea acum o listă care poate fi derulată pe verticală cu toate filele pe care le-ați deschis în Chrome. Lista include toate ferestrele deschise ale browserului Chrome, nu doar fereastra curentă.
 Naneedigital
Naneedigital