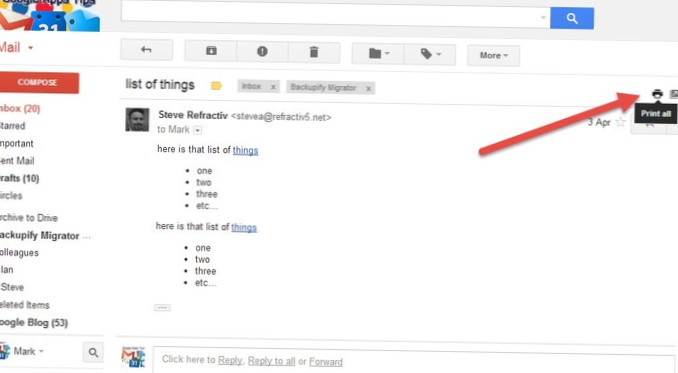- Cum pot vizualiza marcajele PDF în Chrome?
- Cum obțin pdf-uri pentru a deschide în marcaje?
- Puteți pune un marcaj într-un PDF?
- Cum pot adăuga marcaje într-un PDF fără Acrobat?
- Cum pot marca un PDF în Microsoft Edge?
- Cum afișez panoul de navigare în PDF?
Cum pot vizualiza marcajele PDF în Chrome?
În bara de meniu de sus, selectați Vizualizare > Arată ascunde > Panouri de navigare > Marcaje. Modul de afișare a marcajelor depinde de browser și versiune.
Cum obțin pdf-uri pentru a deschide în marcaje?
1) Deschideți documentul în Adobe Acrobat. Alege fișierul > Proprietăți. 2) În caseta de dialog Proprietăți document, faceți clic pe fila Vizualizare inițială. Selectați Panou marcaje și pagină din meniul derulant Tab de navigare și apoi faceți clic pe OK.
Puteți pune un marcaj într-un PDF?
Marcajele sunt o modalitate excelentă de a vă ajuta cititorii să găsească conținut în fișierul PDF. ... Faceți dublu clic pe textul titlului pentru al selecta, faceți clic dreapta pentru a deschide meniul de comenzi rapide și faceți clic pe Adăugați marcaj. Sau puteți utiliza tastele de comandă rapidă: CTRL + B (Windows) sau COMMAND + B (Mac). Acrobat adaugă automat noul marcaj.
Cum pot adăuga marcaje într-un PDF fără Acrobat?
Iată ce trebuie să faceți:
- Deschideți documentul în Word și navigați la secțiunea sau titlul pe care doriți să îl marcați. Selectați titlul pe care doriți să îl marcați, apoi faceți clic pe fila Insert din panglică, urmat de selectarea Bookmark.
- Se va deschide caseta de dialog Marcaj. ...
- În cele din urmă, salvați documentul în format PDF.
Cum pot marca un PDF în Microsoft Edge?
Cum se navighează documentul PDF utilizând Microsoft Edge
- Deschideți File Explorer.
- Navigați la folderul cu documentul pe care doriți să îl deschideți.
- Faceți clic dreapta pe fișierul PDF, selectați meniul Deschidere cu și alegeți opțiunea Microsoft Edge. Sursa: Windows Central.
Cum afișez panoul de navigare în PDF?
Faceți clic pe butonul Marcaje sau alegeți Vizualizare > Arată ascunde > Panouri de navigare > Marcaje.
 Naneedigital
Naneedigital