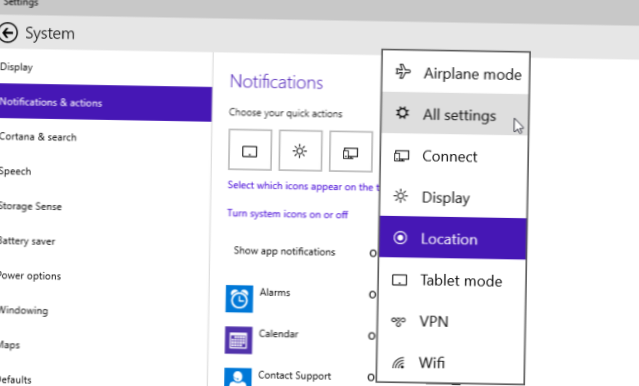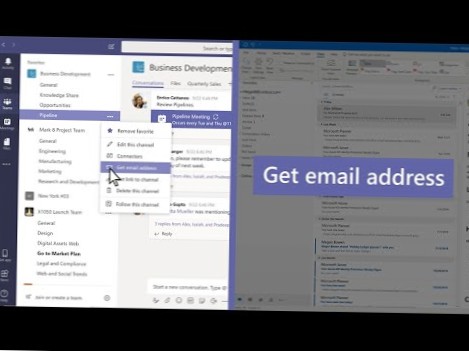Apăsați Windows + I pentru a deschide aplicația Setări, apoi faceți clic pe opțiunea „Sistem”. În pagina de setări „Sistem”, comutați la „Notificări” & Categoria Acțiuni ”. Trageți oricare dintre aceste butoane pentru a regla ordinea în care apar în Centrul de acțiune.
- Cum modific setările Centrului de acțiune în Windows 10?
- Cum modific setările de notificare Windows 10?
- Ceea ce este o acțiune rapidă care poate fi adăugată la Centrul de acțiune?
- De ce Centrul meu de acțiune nu funcționează?
- Cum activez Action Center?
- Cum aleg setările de notificare?
- Cum îmi schimb notificările de pe desktop?
- Cum activez acțiunea rapidă în Windows 10?
- Cum adaug pictograma Bluetooth în Centrul de acțiune?
- Ce este acțiunea rapidă?
- De ce Bluetooth nu se află în Centrul meu de acțiune?
Cum modific setările Centrului de acțiune în Windows 10?
Cum se personalizează Centrul de acțiune în Windows 10
- Faceți clic pe butonul Start.
- Faceți clic pe pictograma Setări.
- Faceți clic pe Sistem.
- Faceți clic pe Notificări & Acțiuni din meniul din stânga.
- Glisați și fixați butoanele Acțiune.
- Faceți clic pe „Adăugați sau eliminați acțiuni rapide."
- Activați sau dezactivați Acțiuni rapide pentru a le ascunde în Centrul de acțiuni.
Cum modific setările de notificare Windows 10?
Modificați setările de notificare în Windows 10
- Selectați butonul Start, apoi selectați Setări .
- Accesați Sistem > Notificări & acțiuni.
- Efectuați oricare dintre următoarele acțiuni: alegeți acțiunile rapide pe care le veți vedea în centrul de acțiuni. Activați sau dezactivați notificările, bannere și sunete pentru unii sau toți expeditorii de notificări. Alegeți dacă să vedeți notificările pe ecranul de blocare.
Ceea ce este o acțiune rapidă care poate fi adăugată la Centrul de acțiune?
Acțiunile rapide sunt un set de butoane care vă permit să deschideți rapid lucrurile sau să activați sau să dezactivați setările în Windows 10. Puteți vedea butoanele de acțiune rapidă din partea de jos a Centrului de acțiune, care apare când glisați de la marginea din dreapta a ecranului.
De ce Centrul meu de acțiune nu funcționează?
Dacă Centrul de acțiune nu se va deschide, este posibil să îl puteți remedia pur și simplu activând modul de ascundere automată. Pentru a face acest lucru, trebuie să urmați acești pași: Faceți clic dreapta pe bara de activități și alegeți Setări din meniu. Activați Ascunderea automată a barei de activități în modul desktop și Ascunderea automată a barei de activități în modul tabletă.
Cum activez Action Center?
Pentru a deschide centrul de acțiune, efectuați oricare dintre următoarele acțiuni:
- În capătul din dreapta al barei de activități, selectați pictograma Centru de acțiune.
- Apăsați tasta siglă Windows + A.
- Pe un dispozitiv cu ecran tactil, glisați de la marginea dreaptă a ecranului.
Cum aleg setările de notificare?
Opțiunea 1: în aplicația Setări
- Deschideți aplicația Setări a telefonului.
- Atingeți Aplicații & notificări. Notificări.
- Sub „Trimise recent”, atingeți o aplicație.
- Atingeți un tip de notificare.
- Alegeți opțiunile: Alegeți Alertă sau Silențios. Pentru a vedea un banner pentru alertarea notificărilor atunci când telefonul este deblocat, activați Pop pe ecran.
Cum îmi schimb notificările de pe desktop?
Permiteți sau blocați notificările de pe toate site-urile
- Deschide Chrome pe computer.
- În dreapta sus, dă clic pe Mai multe. Setări.
- Sub „Confidențialitate și securitate”, dați clic pe Setări site.
- Faceți clic pe Notificări.
- Alegeți să blocați sau să permiteți notificările: Permiteți sau Blocați toate: activați sau dezactivați Site-urile pot solicita trimiterea notificărilor.
Cum activez acțiunea rapidă în Windows 10?
Metoda 1: Activați Centrul de acțiune în Setările Windows.
- Apăsați tasta Windows + R împreună pentru a deschide Run.
- Faceți clic pe Personalizare > Bara de activități.
- Faceți clic pe Activați sau dezactivați pictogramele sistemului.
- Porniți Centrul de acțiune.
Cum adaug pictograma Bluetooth în Centrul de acțiune?
În Setări Bluetooth, accesați fila Opțiuni și bifați caseta asociată cu Afișați pictograma Bluetooth în zona de notificare. Faceți clic pe Aplicați pentru a salva modificările. Deschideți Centrul de acțiune și vedeți dacă pictograma Bluetooth a devenit vizibilă.
Ce este acțiunea rapidă?
O acțiune rapidă este o operație definită de utilizator care vă permite să efectuați o serie de acțiuni sau funcții avansate cu un singur clic. De exemplu, o acțiune rapidă poate copia un fișier de cont sau trimite o notificare de confirmare la primirea unui e-mail. Acțiunile rapide sunt la îndemână pentru activitățile des utilizate.
De ce Bluetooth nu se află în Centrul meu de acțiune?
Adesea, lipsa Bluetooth din Centrul de acțiune se întâmplă din cauza driverelor Bluetooth vechi sau problematice. Deci, trebuie să le actualizați sau să le dezinstalați (așa cum se arată în continuare). Pentru a actualiza driverele Bluetooth, deschideți Manager dispozitive făcând clic dreapta pe pictograma Meniu Start. În Manager dispozitive, faceți clic pe Bluetooth pentru ao extinde.
 Naneedigital
Naneedigital