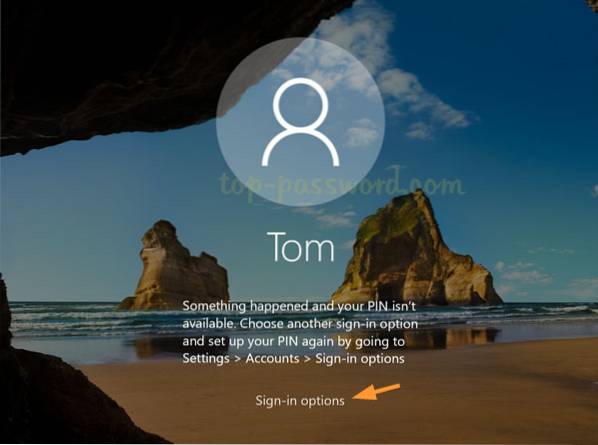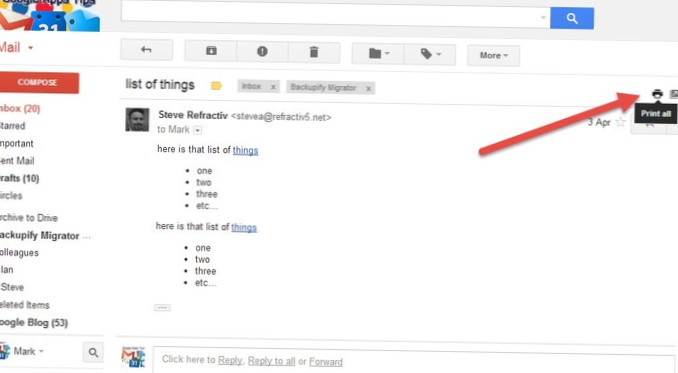Fix-3 Eliminați și adăugați codul PIN-
- Apăsați tasta Windows + I pentru a deschide aplicația Setări. ...
- În conturi, în partea stângă, faceți clic pe „Opțiuni de conectare“.
- Acum, faceți clic pe „Windows Hello PIN“. ...
- Acum, din nou, faceți clic pe „Eliminare“.
- Acum, în fereastra de securitate Windows, introduceți parola contului dvs. Microsoft și faceți clic pe „OK“.
- De ce nu pot folosi codul PIN pentru a mă conecta la Windows 10?
- Cum remediez pinul nu este disponibil?
- Cum mă conectez la Windows 10 cu un pin?
- Cum îmi repar pinul Windows 10?
- Cum ocoliți un pin Windows 10?
- Cum ocolesc conectarea pe Windows 10?
- Cum îmi resetez pinul Windows?
- De ce nu-mi pot schimba PIN-ul Windows?
- Cum pornesc în modul sigur?
- Cum îmi schimb PIN-ul din 4 cifre pe Windows 10?
- Trebuie să creez un pin pentru Windows 10?
- Cum modific conectarea implicită pe Windows 10?
De ce nu pot folosi codul PIN pentru a mă conecta la Windows 10?
Mergi la Setari > Conturi. Apoi, accesați Opțiunile de conectare și alegeți Am uitat codul PIN. Urmați instrucțiunile și introduceți parola contului dvs. Microsoft și veți putea seta un cod PIN nou sau îl puteți folosi pe cel vechi.
Cum remediez pinul nu este disponibil?
Dacă vedeți mesajul Ceva s-a întâmplat și codul PIN nu este disponibil atunci când încercați să vă conectați, încercați aceste remedieri.
...
Conectați-vă fie cu noul cod PIN, fie cu parola contului dvs. Microsoft.
- Resetați codul PIN. ...
- Ștergeți manual și setați codul PIN. ...
- Resetați parola pentru cont. ...
- Rulați reparația la pornire.
Cum mă conectez la Windows 10 cu un pin?
Adăugați un cod PIN
- Selectați Setări din meniul Start.
- Selectați Conturi în aplicația Setări.
- Pe pagina CONTURI, selectați Opțiuni de conectare din opțiunile din stânga.
- Faceți clic pe Adăugați mai jos PIN.
- Verificați parola contului dvs. Microsoft și faceți clic pe OK.
- Acum introduceți un cod PIN pentru dispozitiv și faceți clic pe Finalizare.
Cum îmi repar pinul Windows 10?
Cum pot remedia codul PIN care nu funcționează în Windows 10?
- Ștergeți totul din folderul Ngc.
- Eliminați antivirusul.
- Recreați codul PIN.
- Alegeți Opțiuni de conectare din ecranul de conectare.
- Utilizați Am uitat opțiunea PIN.
- Dezinstalați instrumentele de securitate Dell Data Protection.
- Reveniți la versiunea anterioară.
- Utilizați tastatura de pe ecran.
Cum ocoliți un pin Windows 10?
Cu Windows 10 cum să vă conectați și să ocoliți întrebarea de introducere PIN?
- Apăsați tasta Windows + R și tastați netplwiz și apăsați Enter.
- Sub fila Utilizatori, selectați contul de utilizator pentru care doriți să eliminați parola. ...
- În caseta de dialog Conectare automată, tastați parola, apoi faceți clic pe OK;
- În caseta Conturi utilizator, faceți clic pe OK.
Cum ocolesc conectarea pe Windows 10?
Modul 1: Omiteți ecranul de conectare Windows 10 cu netplwiz
- Apăsați Win + R pentru a deschide caseta Run și introduceți „netplwiz”. Faceți clic pe OK pentru a deschide dialogul Conturi utilizator.
- Debifați „Utilizatorul trebuie să introducă un nume de utilizator și o parolă pentru a utiliza computerul”.
- Faceți clic pe Aplicare și dacă există o fereastră de dialog pop-up, vă rugăm să confirmați contul de utilizator și să introduceți parola acestuia.
Cum îmi resetez pinul Windows?
Resetarea codului PIN Windows când sunteți deja conectat
În fereastra pop-up Setări Windows, faceți clic pe „Conturi.”Apoi, faceți clic pe Opțiuni de conectare > Windows Hello PIN > Mi-am uitat codul PIN. Introduceți parola Microsoft și apoi introduceți noul PIN de două ori pentru a finaliza modificarea.
De ce nu-mi pot schimba PIN-ul Windows?
Asigurați-vă că sunteți conectat la internet, astfel încât modificarea să se sincronizeze cu contul dvs. Microsoft. Selectați Start > Setări > Conturi > Opțiuni de conectare. Selectați Windows Hello PIN > Schimbați și apoi urmați instrucțiunile. Va trebui să știți și să introduceți vechiul cod PIN pentru a trece la unul nou.
Cum pornesc în modul sigur?
- Reporniți computerul. Când ajungeți la ecranul de conectare, țineți apăsată tasta Shift în timp ce dați clic pe Pornire. ...
- După ce computerul repornește pe ecranul Alegeți o opțiune, accesați Depanare > Opțiuni avansate > Setări de pornire > Repornire.
- După repornirea computerului, veți vedea o listă de opțiuni. Apăsați 4 sau F4 pentru a porni computerul în modul sigur.
Cum îmi schimb PIN-ul din 4 cifre pe Windows 10?
Pentru a vă modifica codul PIN în Windows 10, puteți urma pașii de mai jos:
- Deschideți Setări (comandă rapidă de la tastatură: Windows + I) > Conturi > Opțiuni de conectare.
- Faceți clic pe butonul Modificare sub PIN.
- Introduceți codul PIN actual; apoi introduceți și confirmați noul PIN dedesubt.
- Atinge Am uitat codul PIN.
Trebuie să creez un pin pentru Windows 10?
De obicei, creați PIN-ul atunci când selectați Windows PIN Login. Apoi puteți utiliza pinul, în locul parolei, pentru a vă conecta la Windows. Dar, unii utilizatori nu doresc să configureze un PIN ca metodă de autentificare pentru autentificare. Deci, această eroare din cea mai recentă actualizare Windows 10 vă va cere să creați un pin la fiecare pornire.
Cum modific conectarea implicită pe Windows 10?
Pentru a-l schimba înapoi, pur și simplu blocați din nou ecranul și faceți clic pe Opțiuni de conectare. Selectați din nou opțiunea de conectare implicită și va fi resetată.
 Naneedigital
Naneedigital