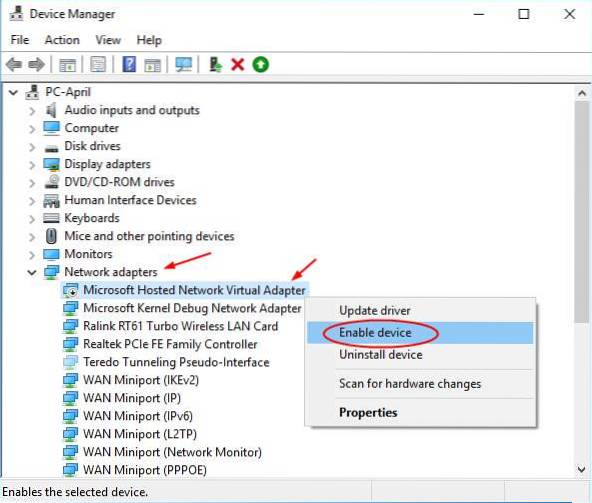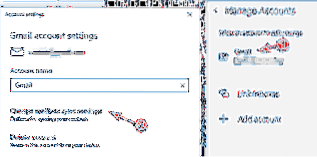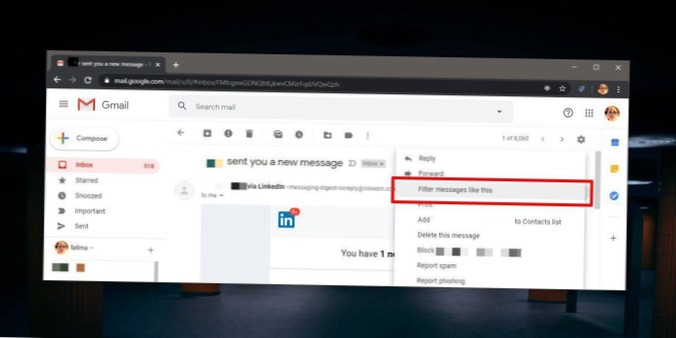Cum să remediați problemele de rețea găzduite în Windows 10
- Verificați dacă computerul acceptă partajarea.
- Deschideți instrumentul de depanare a adaptorului de rețea.
- Verificați setările de partajare.
- Verificați setările de gestionare a energiei.
- Resetați-vă rețeaua Wi-Fi.
- Activați adaptorul virtual de rețea găzduită Microsoft prin Device Manager.
- Cum activez rețeaua găzduită pe Windows 10?
- Cum încep o rețea găzduită?
- Cum încep netsh WLAN Hostednetwork?
- Cum instalez adaptorul virtual de rețea găzduit de Microsoft Windows 10?
- Cum remediez rețeaua găzduită care nu a putut fi pornită?
- De unde știu dacă suport de rețea găzduit?
- Pot folosi PC-ul ca router?
- Cum opresc netsh WLAN Hostednetwork?
- Cum ocolesc limita de hotspot mobil?
- Ce este Netsh WLAN Show Profile?
- Cum pot activa hotspot-ul WiFi?
- Cum îmi schimb parola netsh WiFi?
Cum activez rețeaua găzduită pe Windows 10?
Pentru aceasta, urmați acești pași:
- Apăsați tasta Windows + X și selectați Manager dispozitive din meniu.
- Accesați Vizualizare și bifați Afișați dispozitivele ascunse.
- Navigați la secțiunea adaptoare de rețea și extindeți-o.
- Găsiți adaptorul virtual al rețelei găzduite Microsoft, faceți clic dreapta pe acesta și alegeți Activare.
Cum încep o rețea găzduită?
Pur și simplu urmați pașii de mai jos pentru a configura o rețea găzduită fără fir:
- În timp ce se află în linia de comandă (Admin), introduceți următoarea comandă: NETSH WLAN setați modul de rețea găzduit = permiteți ssid = Cheia dvs._SSID = Parola dvs._. ...
- După ce ați creat o rețea găzduită, introduceți următoarea comandă pentru a o activa: NETSH WLAN începeți rețeaua găzduită.
Cum încep netsh WLAN Hostednetwork?
Cum să transformați computerul într-un hotspot Wi-Fi în Windows 10
- Deschideți promptul de comandă în modul administrator făcând clic dreapta pe butonul Start Windows și selectând „Prompt comandă (Admin)”. ...
- Când se deschide fereastra „Administrator: Prompt comandă”, tastați următoarea comandă: netsh wlan set hostnetwork mode = allow ssid = [networkSSID] key = [password].
Cum instalez adaptorul virtual de rețea găzduit de Microsoft Windows 10?
Apăsați tastele „Windows Logo” + „R” de pe tastatură și tastați „devmgmt. msc ”în caseta de comandă„ Run ”și apăsați„ Enter ”. În fereastra „Device Manager”, căutați driverele „Adaptor de rețea”, faceți clic dreapta pe acesta și apoi selectați „Actualizare software driver”.
Cum remediez rețeaua găzduită care nu a putut fi pornită?
Pentru a remedia acest lucru accesați Device Manager (cheie Windows + x + m pe Windows 8, tastă Windows + x apoi m pe Windows 10), apoi deschideți arborele adaptoarelor de rețea, faceți clic dreapta pe butonul Microsoft Hosted Network Virtual Adapter și faceți clic pe permite. Încercați acum cu comanda netsh veți începe rețeaua găzduită cu privilegii de administrator.
De unde știu dacă suport de rețea găzduit?
Pentru a verifica dacă adaptorul dvs. acceptă rețele găzduite, efectuați următoarele:
- Porniți linia de comandă ca administrator.
- Când se deschide linia de comandă, executați mai jos netsh wlan show driver | findstr Gazduit.
- Verificați valoarea pentru opțiunea „Rețea găzduită acceptată”. Asistența rețelei găzduite arată nr?
Pot folosi PC-ul ca router?
Pot folosi laptopul meu ca router wireless? Da, poti! Pentru a configura un laptop Mac sau Windows ca un router wireless, puteți utiliza o aplicație care va face totul pentru dvs. sau o puteți configura manual în sistemul de operare. Pentru a vă transforma laptopul într-un hotspot, acesta trebuie să utilizeze adaptorul Wi-Fi.
Cum opresc netsh WLAN Hostednetwork?
Pentru a vă dezactiva hotspotul, tastați „netsh wlan stop hostingnetwork” în linia de comandă. Rețineți că va trebui să introduceți comenzile „netsh wlan start” și „netsh wlan stop” în linia de comandă pentru a porni și a dezactiva hotspot-ul, respectiv, de fiecare dată când porniți computerul.
Cum ocolesc limita de hotspot mobil?
Vom începe cu opțiuni mobile, deoarece există mai multe dintre ele:
- Activați compresia datelor. Unele browsere web pot comprima datele pe care le descărcați pe dispozitivul dvs. ...
- Folosiți un VPN cu compresie. Unele VPN mobile, cum ar fi Hotspot Shield, oferă compresie de date pentru a limita și mai mult cantitatea de date pe care le consumați.
- Instalați aplicații de economisire a datelor.
Ce este Netsh WLAN Show Profile?
Afișați toate profilurile de rețea disponibile stocate. Apoi puteți tasta această comandă netsh wlan show profile în fereastra CMD și apăsați Enter. Această comandă poate lista toate profilurile de rețea WiFi pe care le-ați conectat vreodată. Înregistrați numele rețelei WiFi.
Cum pot activa hotspot-ul WiFi?
- Notă: Unii dintre acești pași funcționează numai pe Android 9 sau o versiune ulterioară.
- Pasul 1: Deschideți aplicația Setări a telefonului.
- Pasul 2: Apoi, atingeți Rețea & Internet.
- Pasul 3: Din opțiunile date selectați Hotspot & tethering.
- Pasul 4: pe pagina următoare trebuie să activați hotspotul Wi-Fi.
- Pasul 1: Mai întâi trebuie să asociați telefonul cu celălalt dispozitiv.
Cum îmi schimb parola netsh WiFi?
Apăsați Win + X pentru a deschide meniul de setări pentru utilizatorii avansați și alegeți „Prompt comandă (Admin)“. Introduceți următoarea comandă, înlocuind valorile pentru SSID și cheie cu numele și parola de rețea pe care le doriți: netsh wlan set hostnetwork mode = allow ssid = AdHoc key = password.
 Naneedigital
Naneedigital