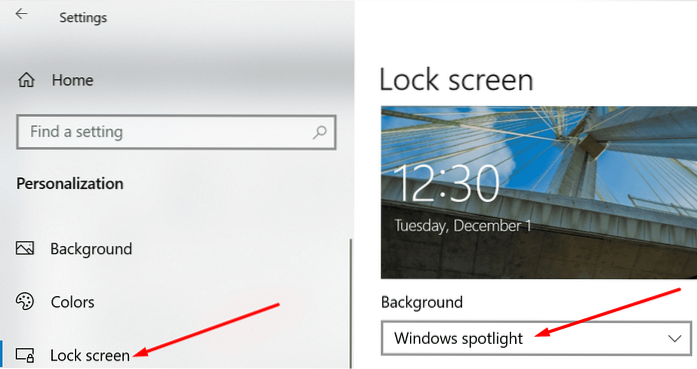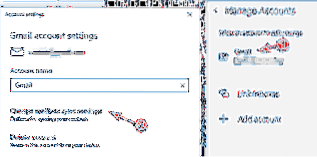Imaginea ecranului meu de blocare a reflectoarelor Windows nu se va schimba
- Accesați Setări → Confidențialitate.
- Apoi derulați în jos la aplicații de fundal (panoul din stânga).
- Activați opțiunea care permite aplicațiilor să ruleze în fundal.
- Apoi, accesați Setări → Personalizare.
- Selectați Blocare ecran și activați Windows Spotlight.
- De ce nu se schimbă ecranul meu de blocare?
- De ce nu se schimbă reflectorul meu Windows?
- Cum pot rezolva fotografiile cu reflectoarele Windows?
- De ce nu pot să schimb imaginea de fundal a ecranului de blocare Windows 10?
- Cum repar ecranul de blocare a ferestrelor?
- Cum îmi resetez ecranul de blocare pe Windows 10?
- Cum remediez erorile de ecran ale blocării reflectoarelor Windows?
- Se schimbă Windows Spotlight zilnic?
- Cum obțin reflectorul Windows pe ecranul meu de blocare?
- Unde sunt stocate fotografiile reflectoarelor Microsoft?
- Cum obțin imaginea reflectoarelor Windows ca fundal pentru desktop?
- Unde sunt stocate imaginile ecranului de blocare în Windows 10?
De ce nu se schimbă ecranul meu de blocare?
Modul în care l-am remediat a fost să merg la aplicația specială din managerul de aplicații și să șterg „valorile implicite”, precum și memoria cache. Ecranul de blocare utilizează o dimensiune / rezoluție specifică. Pentru aceasta trebuie să utilizați aplicația Galerie stoc. Problema mea a fost că am folosit o altă aplicație pentru a edita imaginea de fundal și am setat-o să o folosească ca implicită.
De ce nu se schimbă reflectorul meu Windows?
Dacă caracteristica Windows Spotlight este blocată pe aceeași imagine sau nu funcționează deloc, puteți urma următorii pași pentru a remedia problema: Deschideți Setări. Faceți clic pe Personalizare. ... Sub „Fundal”, asigurați-vă că Windows Spotlight NU este selectat și schimbați opțiunea la Imagine sau Prezentare.
Cum pot rezolva fotografiile cu reflectoarele Windows?
Cum se remediază Windows Spotlight care nu funcționează
- Verificați conexiunea la rețea. ...
- Opriți serviciul Windows Spotlight. ...
- Reînregistrați serviciul Windows Spotlight utilizând Powershell. ...
- Resetați setările semaforului. ...
- Ștergeți fișierele Spotlight. ...
- Porniți Microsoft Edge. ...
- Actualizați forțat Windows. ...
- Actualizați driverele de dispozitiv.
De ce nu pot să schimb imaginea de fundal a ecranului de blocare Windows 10?
Găsiți și deschideți setarea numită „Prevenirea modificării imaginii ecranului de blocare”. Pentru informațiile dvs., acestea se află în Computer Configuration>Șabloane administrative>Panou de control>Personalizare. Pe măsură ce se deschide fereastra setării, alegeți Neconfigurat și atingeți OK. ... După aceea, încercați să schimbați imaginea de pe ecran.
Cum repar ecranul de blocare a ferestrelor?
Imaginea ecranului meu de blocare a reflectoarelor Windows nu se va schimba
- Accesați Setări → Confidențialitate.
- Apoi derulați în jos la aplicații de fundal (panoul din stânga).
- Activați opțiunea care permite aplicațiilor să ruleze în fundal.
- Apoi, accesați Setări → Personalizare.
- Selectați Blocare ecran și activați Windows Spotlight.
Cum îmi resetez ecranul de blocare pe Windows 10?
Iată cum să resetați computerele Windows 10 de pe ecranul de blocare.
Odată ajuns pe ecranul de blocare, țineți apăsată tasta Shift, apoi apăsați repornire de la tasta de pornire ușoară situată în partea dreaptă jos a ecranului. În loc să se închidă și să repornească, Windows se va deschide către un nou ecran Opțiuni de încărcare.
Cum remediez erorile de ecran ale blocării reflectoarelor Windows?
Resetarea setărilor Spotlight
- Deschideți Start.
- Căutați Run și faceți clic pe rezultatul de sus.
- Tastați următoarea cale și faceți clic pe butonul OK. % USERPROFILE% / AppData \ Local \ Packages \ Microsoft.Windows.ContentDeliveryManager_cw5n1h2txyewy \ Settings.
- În folderul Setări, faceți clic dreapta pe setări. ...
- Reporniți computerul.
Se schimbă Windows Spotlight zilnic?
Imaginile Windows Spotlight de pe ecranul de blocare sunt destul de minunate. Se schimbă zilnic, dar nu există nicio modalitate de a dicta cât de des Windows 10 va primi o nouă imagine Windows Spotlight pentru ecranul de blocare. S-ar putea să rămâneți blocat cu aceeași imagine zile în șir dacă Windows 10 nu reîmprospătează imaginea.
Cum obțin reflectorul Windows pe ecranul meu de blocare?
Mai întâi: activați Spotlight Images pe ecranul de blocare
Doar faceți clic pe Start și apoi alegeți Setări (sau apăsați Windows + I). În ecranul Setări, faceți clic pe Personalizare. În fereastra Personalizare, selectați fila „Ecran de blocare” și apoi în meniul derulant Fundal, alegeți „Spotlight Windows.”
Unde sunt stocate fotografiile reflectoarelor Microsoft?
Cum să găsiți imagini cu ecranul de blocare Spotlight pentru Windows 10
- Faceți clic pe Vizualizare în File Explorer.
- Faceți clic pe Opțiuni. ...
- Faceți clic pe fila Vizualizare.
- Selectați „Afișați fișierele, folderele și unitățile ascunse” și faceți clic pe Aplicare.
- Accesați acest computer > Disc local (C :) > Utilizatori > [NUME DE UTILIZATOR] > Datele aplicatiei > Local > Pachete > Microsoft.Windows.ContentDeliveryManager_cw5n1h2txyewy > LocalState > Activele.
Cum obțin imaginea reflectoarelor Windows ca fundal pentru desktop?
În primul rând, dacă nu utilizați în prezent Windows Spotlight, faceți clic dreapta pe desktop și selectați Personalizați. Faceți clic pe „Blocare ecran” și schimbați setarea de fundal la „Windows Spotlight”. Acesta va actualiza automat imaginea curentă. Apoi, veți avea nevoie de aplicația Spotlight pentru Windows Desktop.
Unde sunt stocate imaginile ecranului de blocare în Windows 10?
Imaginile de fundal și ecran de blocare care se schimbă rapid pot fi găsite în acest folder: C: \ Users \ USERNAME \ AppData \ Local \ Packages \ Microsoft. Windows. ContentDeliveryManager_cw5n1h2txyewy \ LocalState \ Assets (nu uitați să înlocuiți USERNAME cu numele pe care îl utilizați pentru a vă conecta).
 Naneedigital
Naneedigital