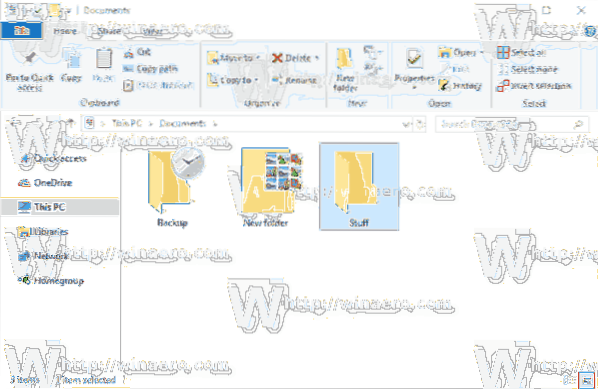Pentru a schimba imaginea folderului în Windows 10, procedați în felul următor.
- Faceți clic dreapta pe un folder și selectați Proprietăți din meniul contextual. ...
- Accesați fila Personalizare.
- Sub Imagini din folder, faceți clic pe butonul Alegeți fișierul.
- Căutați imaginea pe care doriți să o utilizați ca imagine a folderului.
- Cum pot schimba pictograma unui folder într-o imagine?
- Cum schimb o imagine de folder în loc de pictograme în Windows 10?
- Cum schimb pictograma unui folder de pe computer?
- Cum transform un PNG într-o pictogramă de folder?
- Cum fac o pictogramă de folder?
- Cum schimb o pictogramă într-o imagine?
- De ce Windows 10 nu poate vedea miniaturi?
- Cum fac să apară miniaturile în Windows 10?
- Cum schimb definitiv pictogramele folderelor în Windows 10?
- Pot schimba culoarea unui folder în Windows 10?
- Cum fac o pictogramă de folder în Windows 10?
Cum pot schimba pictograma unui folder într-o imagine?
Instrucțiuni pentru Windows 10
- Creați un folder nou pe desktop.
- Faceți clic dreapta pe folder și selectați opțiunea „proprietăți”.
- Faceți clic pe fila „personalizați”.
- Derulați în jos până la secțiunea pictogramă folder din partea de jos și selectați „Schimbați pictograma."
- Alegeți o altă pictogramă preinstalată SAU încărcați o pictogramă la alegere.
Cum schimb o imagine de folder în loc de pictograme în Windows 10?
Cum se afișează imagini în miniatură în loc de pictograme în Windows 10
- Deschideți File Explorer (pictograma folderului Manila în partea de jos a barei de activități)
- În partea de sus, faceți clic pe „Vizualizare”
- Selectați pictograme mari (pentru a le putea vedea mai ușor)
- Faceți clic pe Imagini din calea fișierului din stânga.
- Apăsați Ctrl „A” pentru a selecta Toate.
- În partea de sus, faceți clic dreapta pe săgeata verticală sub „Opțiuni”, apoi selectați „Schimbați folderul și opțiunile de căutare”
Cum schimb pictograma unui folder de pe computer?
Schimbați pictogramele folderului
Pentru a schimba pictograma unui folder, faceți clic dreapta pe folderul pe care doriți să îl modificați, apoi alegeți „Proprietăți.”În fereastra de proprietăți a folderului, comutați la fila„ Personalizare ”și apoi faceți clic pe butonul„ Schimbare pictogramă ”.
Cum transform un PNG într-o pictogramă de folder?
Cum se utilizează orice imagine PNG ca pictogramă folder
- Pasul 1: alegeți un folder. FolderIco furnizat este deja instalat, faceți clic dreapta pe orice folder căruia doriți să îi atribuiți o imagine PNG și alegeți submeniul „Mai multe pictograme”. ...
- Pasul 2: alegeți o pictogramă. ...
- Pasul 3: ...sau deschideți o imagine PNG personalizată.
Cum fac o pictogramă de folder?
Pentru a crea o nouă pictogramă de folder, trebuie să creați un fișier ICO. ICO este formatul standard de pictograme în Windows și poate fi creat în Microsoft Paint. În funcție de preferințe, puteți crea un nou fișier pictogramă dintr-o imagine existentă pe computer sau puteți crea o nouă imagine pictogramă de la zero.
Cum schimb o pictogramă într-o imagine?
- Navigați la pictograma dosar pe care doriți să o modificați, apoi faceți clic dreapta pe element. ...
- Selectați Proprietăți din meniul pop-up pentru a deschide caseta de dialog Proprietăți folder. ...
- Faceți clic pe fila Personalizare și apoi faceți clic pe Schimbare pictogramă pentru a deschide caseta de dialog Schimbare pictogramă pentru folder. ...
- Selectați pictograma pe care doriți să o afișați și faceți clic pe OK.
De ce Windows 10 nu poate vedea miniaturi?
În acest caz, miniaturile încă nu se afișează deloc pe Windows 10, este posibil ca cineva sau ceva să fi încurcat cu setările folderului dvs. ... Faceți clic pe Opțiuni pentru a deschide Opțiuni folder. Faceți clic pe fila Vizualizare. Asigurați-vă că debifați bifa pentru opțiunea Afișați întotdeauna pictograme, niciodată miniaturi.
Cum fac să apară miniaturile în Windows 10?
Asta trebuie să faceți:
- Faceți clic pe pictograma Windows pentru a deschide meniul Start.
- Găsiți și faceți clic pe Panou de control.
- Selectați Sistem și deschideți Setări avansate de sistem.
- Navigați la fila Advanced. ...
- Accesați fila Efecte vizuale.
- Asigurați-vă că bifați opțiunea Afișare miniaturi în loc de pictograme.
- Faceți clic pe Aplicați.
Cum schimb definitiv pictogramele folderelor în Windows 10?
în versiunea anterioară de Windows, pot seta pictograma folderului personalizat la permanent, editând „desktop. ini ", pur și simplu ștergeți o parte a adresei fișierului pictogramă în iconresource =" numele pictogramei ".
Pot schimba culoarea unui folder în Windows 10?
Colorează-ți folderele
Faceți clic pe micul verde '...pictogramă „și alegeți un folder de colorat, apoi faceți clic pe„ OK ”. Alegeți o culoare și faceți clic pe „Aplicați”, apoi deschideți Windows Explorer pentru a vedea modificarea. Veți observa că folderele colorate nu vă oferă o previzualizare a conținutului lor, așa cum fac folderele standard Windows.
Cum fac o pictogramă de folder în Windows 10?
Navigați la folderul pentru care doriți să schimbați pictograma și faceți clic dreapta pe ea. Din meniul contextual, selectați Proprietăți. În fereastra Proprietăți, accesați fila Personalizare și faceți clic pe butonul pictogramă Modificare din partea de jos. În fereastra care se deschide, faceți clic pe butonul Răsfoire și selectați fișierul ICO pe care doriți să îl utilizați.
 Naneedigital
Naneedigital