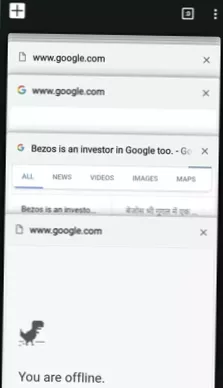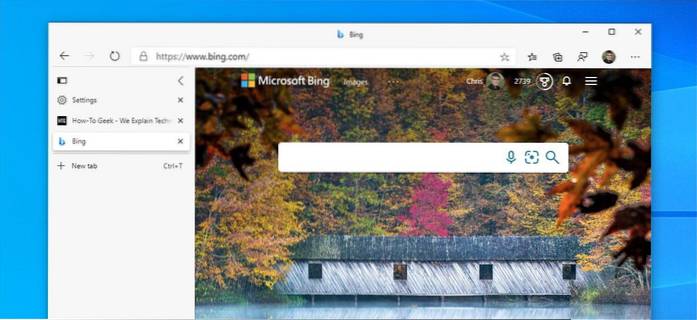Faceți clic dreapta pe orice zonă deschisă din bara de activități, apoi faceți clic pe „Setări pentru bara de activități.”În pagina de setări a barei de activități, derulați puțin în jos până la secțiunea„ Zona de notificare ”și faceți clic pe linkul„ Activați sau dezactivați pictogramele sistemului ”. Veți vedea o listă de pictograme de sistem. Fugiți-le și comutați-le pe fiecare în funcție de nevoile dvs.
- Cum schimb pictogramele barei de activități din Windows 10?
- Cum schimb pictograma barei de activități pentru un program?
- Cum îmi personalizez pictogramele din bara de activități?
- Îmi pot face pictogramele din bara de activități mai mari Windows 10?
- Cum mișc pictogramele barei de activități la mijloc?
- Cum schimb pictogramele din Windows 10?
- Cum ascund pictograme pe bara de activități?
- Cum schimb pictogramele Windows?
- De ce pictogramele mele din bara de activități sunt atât de mici?
- Cum îmi fac icoanele mai mari?
- Cum pot crește pictogramele din bara de activități?
- Cum pot adăuga pictograme în mijlocul barei de activități din Windows 10?
- Cum să clarific bara de activități?
- Cum îmi resetez bara de activități Windows 10?
Cum schimb pictogramele barei de activități din Windows 10?
Mai întâi faceți clic dreapta pe comanda rapidă din bara de activități, apoi în opțiunile care se deschid din nou, faceți clic dreapta pe pictogramă, selectați acum fila de comenzi rapide și butonul Schimbare pictogramă, faceți o selecție și faceți clic pe Ok.
Cum schimb pictograma barei de activități pentru un program?
Pur și simplu faceți clic dreapta pe pictograma din bara de activități sau faceți clic și trageți în sus pentru a deschide jumplist-ul, apoi faceți clic dreapta pe pictograma programului din partea de jos a jumplist-ului și selectați Properties pentru a schimba pictograma.
Cum îmi personalizez pictogramele din bara de activități?
Cum să schimbați pictograma elementelor fixate din bara de activități
- Țineți apăsat SHIFT și faceți clic dreapta pe elementul din bara de activități din care doriți să schimbați pictograma.
- Selectați Proprietăți.
- Faceți clic pe Schimbare pictogramă ..
- Căutați pictograma și selectați-o.
- Faceți clic pe OK de două ori.
- Tastați TASKKILL / F / IM EXPLORER. EXE în caseta de căutare a meniului Start sau rulați și apăsați Enter.
- Tastați EXPLORER.
Îmi pot face pictogramele din bara de activități mai mari Windows 10?
Windows 10 are două dimensiuni disponibile pentru pictogramele barei de activități, normale și mici, și puteți modifica dimensiunea pictogramelor barei de activități procedând în felul următor: Deschideți aplicația Setări și accesați secțiunea Personalizare. Acum selectați Bara de activități din panoul din stânga. În panoul din dreapta, asigurați-vă că dezactivați opțiunea Utilizați butoanele mici din bara de activități.
Cum mișc pictogramele barei de activități la mijloc?
Selectați folderul cu pictograme și trageți în bara de activități pentru a le alinia în centru. Acum faceți clic dreapta pe comenzile rapide de dosare pe rând și debifați opțiunea Afișare titlu și Afișare text. În cele din urmă, faceți clic dreapta pe bara de activități și alegeți Bara de activități de blocare pentru ao bloca. Asta este!!
Cum schimb pictogramele din Windows 10?
În Windows 10, puteți accesa această fereastră prin Setări > Personalizare > Teme > Setări pictogramă desktop. În Windows 8 și 10, este Panoul de control > Personalizați > Schimbați pictogramele desktop. Utilizați casetele de selectare din secțiunea „Pictograme desktop” pentru a selecta ce pictograme doriți pe desktop.
Cum ascund pictograme pe bara de activități?
Apăsați tasta Windows, tastați „setările barei de activități”, apoi apăsați Enter . Sau faceți clic dreapta pe bara de activități și alegeți Setările barei de activități. În fereastra care apare, derulați în jos până la secțiunea Zona de notificare. De aici, puteți alege Selectați ce pictograme apar pe bara de activități sau Activați sau dezactivați pictogramele de sistem.
Cum schimb pictogramele Windows?
Despre acest articol
- Faceți clic pe meniul Start și selectați Setări.
- Faceți clic pe Personalizare.
- Faceți clic pe Teme.
- Faceți clic pe Setări pictogramă desktop.
- Faceți clic pe Schimbare pictogramă.
- Selectați o pictogramă nouă și faceți clic pe OK.
- Faceți clic pe OK.
De ce pictogramele mele din bara de activități sunt atât de mici?
Utilizați următoarea procedură pentru a modifica dimensiunea pictogramei barei de activități: Faceți clic dreapta pe un spațiu gol de pe desktop. Selectați Setări afișare din meniul contextual. Mutați glisorul sub „Schimbați dimensiunea textului, a aplicațiilor și a altor elemente” la 100%, 125%, 150% sau 175%.
Cum îmi fac icoanele mai mari?
Atingeți Setări ecran de pornire. 4 Atingeți Grila ecranului Aplicații. 5 Selectați grila corespunzător (4 * 4 pentru pictograma aplicațiilor mai mari sau 5 * 5 pentru pictograma aplicațiilor mai mici).
Cum pot crește pictogramele din bara de activități?
Schimbați dimensiunea pictogramelor din bara de activități
Faceți clic dreapta pe orice spațiu gol de pe desktop și faceți clic pe Vizualizare din meniul derulant. 2. Selectați pictograme mari, pictograme medii sau pictograme mai mici. Veți vedea o modificare automată a dimensiunii pictogramelor din bara de activități.
Cum pot adăuga pictograme în mijlocul barei de activități din Windows 10?
Cum se centrează pictogramele barei de activități în Windows 10
- Pasul 1: Faceți clic dreapta pe bara de activități și debifați „blocați bara de activități”.
- Pasul 2: Faceți clic dreapta oriunde pe bara de activități, apoi alegeți Bara de instrumente-->Bara de instrumente nouă.
- Pasul 3: Creați un folder cu orice nume doriți, selectați noul folder și faceți clic pe butonul Deschidere, veți observa că bara de activități a fost creată.
Cum să clarific bara de activități?
Treceți la fila „Setări Windows 10” utilizând meniul antet al aplicației. Asigurați-vă că activați opțiunea „Personalizați bara de activități”, apoi alegeți „Transparent.”Ajustați valoarea„ Opacitatea barei de activități ”până când sunteți mulțumit de rezultate. Faceți clic pe butonul OK pentru a finaliza modificările.
Cum îmi resetez bara de activități Windows 10?
Pentru a face acest lucru, faceți clic dreapta pe bara de activități și selectați Task Manager din opțiuni. Se va deschide Managerul de activități. În fila Procese selectați Windows Explorer și faceți clic pe butonul Repornire din partea de jos a ferestrei Task Manager. Windows Explorer împreună cu bara de activități vor reporni.
 Naneedigital
Naneedigital