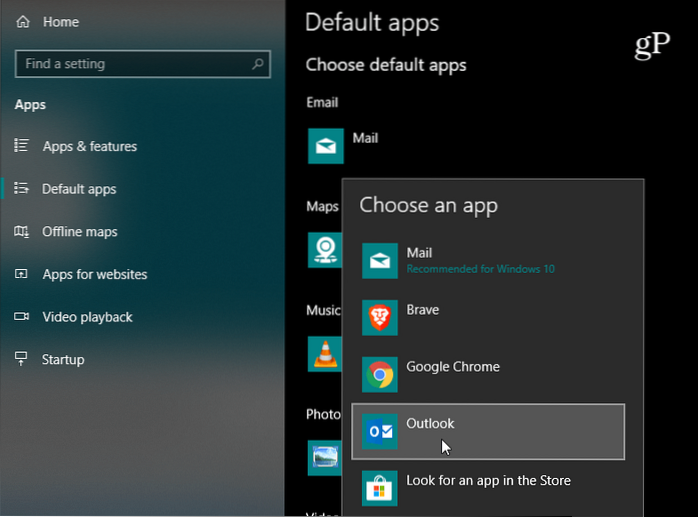Răsfoiți Google Drive pentru a găsi și selecta prezentarea de diapozitive pe care doriți să o convertiți.
...
Durata diapozitivului (în secunde)
- Când sunteți gata, faceți clic pe butonul „Creați GIF”.
- Când ați terminat, va fi afișat GIF-ul animat.
- Puteți salva propria copie făcând clic pe butonul „Salvare” sau pur și simplu făcând clic dreapta pe GIF și alegând „Salvați imaginea ca ...”
- Cum pot converti PowerPoint în GIF online?
- Puteți exporta Prezentări Google ca videoclip?
- Cum transformi un diapozitiv Google într-un GIF?
- Google Slides acceptă GIF-uri?
- Cum faci un GIF animat?
- Cum descărcați un GIF în PowerPoint?
- Cum vă înregistrați vocea în Prezentări Google?
- Cum export Google Prezentări?
- Pot converti Google Slides în MP4?
Cum pot converti PowerPoint în GIF online?
Cum se convertește un PPT într-un fișier GIF?
- Alegeți fișierul PPT pe care doriți să îl convertiți.
- Selectați GIF ca format în care doriți să convertiți fișierul PPT.
- Faceți clic pe „Conversie” pentru a vă converti fișierul PPT.
Puteți exporta Prezentări Google ca videoclip?
Prezentări Google nu oferă o opțiune de salvare a prezentărilor ca videoclipuri, dar există un nou supliment în oraș - Studio de creație - care aduce noi capacități de export în Prezentările dvs. Google. Cu Creator Studio, veți putea să vă salvați punțile ca GIF-uri animate, secvențe de imagini și video HD (cu sunet).
Cum transformi un diapozitiv Google într-un GIF?
Cum să faci un GIF în Prezentări Google
- Accesați TallTweets.com și conectați-vă cu contul dvs. Google.
- Selectați prezentarea dvs. de diapozitive.
- Specificați lățimea GIF-ului dvs. în pixeli. ...
- Introduceți durata diapozitivului în câteva secunde. ...
- Indicați succesiunea diapozitivelor (opțional). ...
- Faceți clic pe Creați GIF.
- Previzualizați animația și faceți clic pe Salvare pentru a descărca.
Google Slides acceptă GIF-uri?
Există două moduri de a adăuga un GIF diapozitivului; prin URL sau dintr-un fișier stocat. Dintr-un fișier stocat: dacă aveți un GIF personalizat sau un fișier salvat pe computer, inserarea unui GIF în Prezentări Google este direct. Cum: Cel mai simplu mod de a insera un GIF salvat este să trageți pur și simplu fișierul și să îl fixați pe o diapozitivă.
Cum faci un GIF animat?
Cum să faci un GIF animat în Photoshop [Tutorial]
- Încărcați imaginile în Photoshop.
- Deschideți fereastra Cronologie.
- În fereastra Cronologie, faceți clic pe „Creați animație cadru."
- Creați un strat nou pentru fiecare cadru nou.
- Deschideți aceeași pictogramă de meniu din dreapta și alegeți „Creați cadre din straturi."
Cum descărcați un GIF în PowerPoint?
Cum pot salva un GIF animat dintr-o prezentare PowerPoint?
- Deschideți prezentarea dorită în PowerPoint și accesați Fișier.
- Faceți clic pe Export și selectați Creați un GIF animat.
- Alegeți secunda minimă dorită pentru fiecare diapozitiv.
- Selectați Creați GIF, iar PowerPoint vă va salva acum prezentarea ca GIF.
Cum vă înregistrați vocea în Prezentări Google?
Deoarece Google Slides nu vă oferă o opțiune de înregistrare, va trebui să utilizați o aplicație separată pentru a înregistra fișierul audio și a-l salva pe Google Drive. Iată câteva aplicații de încercat pentru înregistrarea audio: Online Voice Recorder (bazat pe web, fără conectare), Audacity (Mac sau PC) sau GarageBand (numai Apple).
Cum export Google Prezentări?
Pentru a converti manual Google Slide la PowerPoint, urmați acești pași:
- Deschideți browserul web și conectați-vă la Google Drive.
- Căutați fișierul pe care doriți să îl convertiți și deschideți-l. ...
- După ce ați deschis Google Slide, faceți clic pe Fișier > Descărcați ca > Microsoft powerpoint (.
Pot converti Google Slides în MP4?
Format video de ieșire Odată ce vă convertiți diapozitivele Google în video, fișierul de ieșire va fi disponibil în format MP4. Calitate video de ieșire În prezent, rezoluția de ieșire este setată la 1280x720 pixeli.
 Naneedigital
Naneedigital