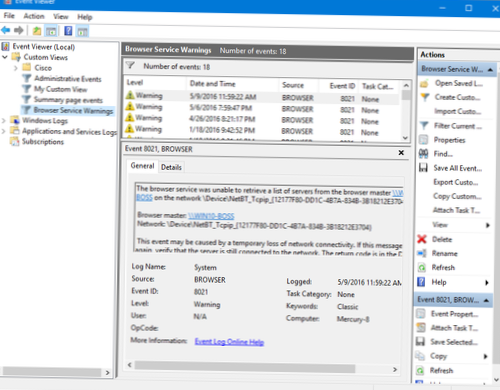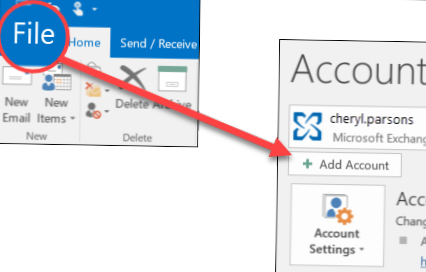Crearea unei vizualizări personalizate Pentru a începe, trageți în jos meniul Acțiune și selectați comanda Creare vizualizare personalizată. De asemenea, puteți selecta această comandă din panoul Acțiuni care apare în partea dreaptă a Vizualizatorului de evenimente. Oricum ar fi, veți vedea caseta de dialog Creare vizualizare personalizată, prezentată în Figura B.
- Cum creez o vizualizare personalizată în Event Viewer?
- Care sunt avantajele creării unei vizualizări personalizate în vizualizatorul de evenimente Microsoft Windows?
- Cum vizualizez vizualizatorul de evenimente al altui computer?
- Este normal să aveți erori în vizualizatorul de evenimente?
- Cum deschid vizualizatorul de evenimente?
- Ce este categoria de sarcini în Event Viewer?
- Cum pot salva jurnalele vizualizatorului de evenimente de la distanță?
- Unde sunt stocate jurnalele vizualizatorului de evenimente?
- Cum deschid vizualizatorul de evenimente în linia de comandă?
- Cum remediez erorile și avertismentele vizualizatorului de evenimente?
- Ce sunt erorile și avertismentele în vizualizatorul de evenimente?
- Cum scap de erori și avertismente în vizualizatorul de evenimente?
Cum creez o vizualizare personalizată în Event Viewer?
În panoul din dreapta, în partea de sus, faceți clic pe Creare vizualizare personalizată. Windows afișează caseta de dialog Creare vizualizare personalizată. Fila Filtru ar trebui să fie afișată în caseta de dialog.
Care sunt avantajele creării unei vizualizări personalizate în vizualizatorul de evenimente Microsoft Windows?
Prin crearea unei vizualizări personalizate, computerul dvs. se va asigura că vedeți orice avertisment care face trimitere la aceasta. Poate fi nevoie de timp pentru a trece prin atât de multe avertismente, dar prin configurarea unei vizualizări personalizate, veți vedea doar avertismentele pe care doriți să le.
Cum vizualizez vizualizatorul de evenimente al altui computer?
Cum: Vizualizare jurnal de evenimente la distanță
- Pasul 1: Deschideți Vizualizatorul de evenimente ca administrator. Apăsați Start și tastați vizualizatorul de evenimente pentru a căuta vizualizatorul de evenimente. ...
- Pasul 2: Conectați-vă la un alt computer. ...
- Pasul 3: Introduceți numele computerului la distanță sau IP. ...
- Pasul 4: Răsfoiți jurnalele computerului la distanță.
Este normal să aveți erori în vizualizatorul de evenimente?
Voi spune asta din nou: este complet normal ca vizualizatorul de evenimente să afișeze intrări marcate ca „Eroare”, chiar și pe un sistem complet sănătos și normal.
Cum deschid vizualizatorul de evenimente?
Porniți Windows Event Viewer prin interfața grafică cu utilizatorul
- Deschideți Vizualizatorul de evenimente făcând clic pe butonul Start.
- Faceți clic pe Panou de control.
- Faceți clic pe Sistem și securitate.
- Faceți clic pe Instrumente administrative.
- Faceți clic pe Vizualizator de evenimente.
Ce este categoria de sarcini în Event Viewer?
Vizualizatorul de evenimente poate utiliza categoria pentru a filtra evenimentele din jurnal. ... Categoriile vă ajută să organizați evenimente, astfel încât Event Viewer să le poată filtra. Fiecare sursă de eveniment își poate defini propriile categorii numerotate și șirurile de text la care sunt mapate.
Cum pot salva de la distanță jurnalele vizualizatorului de evenimente?
Metoda 2: exportați ca CSV
- Deschideți vizualizatorul de evenimente (eventvwr. msc).
- Găsiți jurnalul care urmează să fie exportat în coloana din stânga.
- Faceți clic dreapta pe numele jurnalului și selectați Salvați toate evenimentele ca ..
- Introduceți un nume de fișier care include tipul de jurnal și serverul de la care a fost exportat. ...
- În Salvare ca tip, selectați CSV (separată prin virgulă) .
Unde sunt stocate jurnalele vizualizatorului de evenimente?
În mod implicit, fișierele jurnal Vizualizator evenimente utilizează . extensia evt și se află în folderul% SystemRoot% \ System32 \ Config. Numele fișierului jurnal și informațiile despre locație sunt stocate în registru. Puteți edita aceste informații pentru a modifica locația implicită a fișierelor jurnal.
Cum deschid vizualizatorul de evenimente în linia de comandă?
Apăsați Windows + R pentru a deschide dialogul Run, introduceți eventvwr (sau eventvwr. msc) și apăsați OK. Modul 3: Deschideți vizualizatorul de evenimente prin promptul de comandă. Deschideți linia de comandă, tastați eventvwr și apăsați Enter.
Cum remediez erorile și avertismentele vizualizatorului de evenimente?
Pentru a accesa jurnalul de sistem selectați Start, Panou de control, Instrumente de administrare, Vizualizator de evenimente, din lista din partea stângă a ferestrei selectați Jurnalele Windows și Sistemul. Plasați cursorul pe Sistem, faceți clic dreapta și selectați Filtrare jurnal curent. Bifați caseta înainte de Eroare și faceți clic pe OK și vedeți numai rapoarte de eroare.
Ce sunt erorile și avertismentele în vizualizatorul de evenimente?
Sigur veți vedea câteva erori și avertismente în Event Viewer, chiar dacă computerul dvs. funcționează bine. Vizualizatorul de evenimente este conceput pentru a ajuta administratorii de sistem să păstreze filele pe computerele lor și să depaneze problemele. Dacă nu există o problemă cu computerul dvs., este puțin probabil ca erorile de aici să fie importante.
Cum scap de erori și avertismente în vizualizatorul de evenimente?
Pentru a șterge jurnalele de vizualizator de evenimente individuale în vizualizatorul de evenimente
- Apăsați tastele Win + R pentru a deschide dialogul Run, tastați eventvwr. ...
- Selectați un jurnal (ex: Aplicație) pe care doriți să îl ștergeți în panoul din stânga al Vizualizatorului de evenimente și faceți clic / atingeți pe Ștergeți jurnalul în panoul Acțiuni din dreapta. (
 Naneedigital
Naneedigital