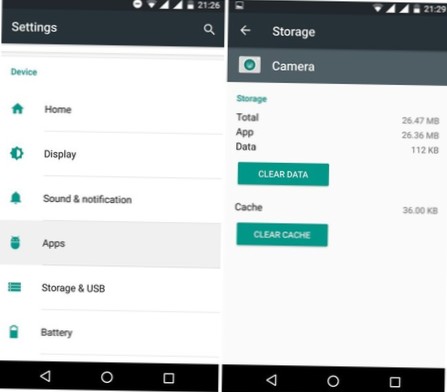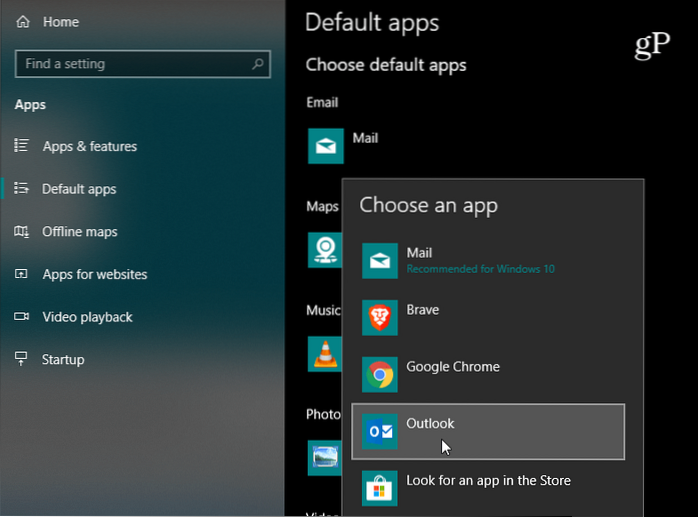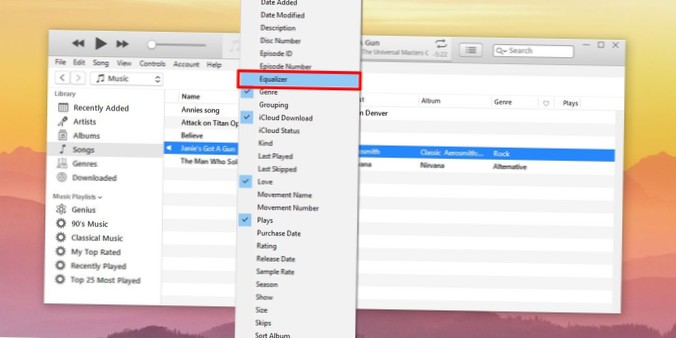Pentru a șterge cache-ul aplicației pe Android:
- Deschideți aplicația Setări de pe dispozitiv.
- Accesați meniul Aplicații.
- Alegeți Aplicații instalate.
- Găsiți aplicația de care doriți să ștergeți datele aplicației.
- Selectați-l, Mutați la fila Stocare.
- Apăsați Ștergeți memoria cache a aplicației.
- Cum șterg toată memoria cache a aplicației?
- Cum șterg memoria cache a aplicației pe Samsung?
- Ce înseamnă să ștergeți memoria cache dintr-o aplicație?
- Dezinstalarea unei aplicații șterge memoria cache?
- Există o modalitate de a șterge toată memoria cache pe Android?
- Ce se întâmplă când ștergeți memoria cache?
- Cum șterg spațiul de stocare intern pe Samsung?
- Cum șterg memoria cache și cookie-urile de pe Samsung?
- Cum șterg spațiul de stocare pe Samsung?
- Goliți memoria cache în siguranță?
- Ce se întâmplă dacă șterg memoria cache din aplicația Facebook?
- Cum șterg memoria cache?
Cum șterg toată memoria cache a aplicației?
Iată cum puteți șterge memoria cache a aplicației:
- Accesați meniul Setări de pe dispozitiv.
- Atingeți Stocare. Atingeți „Stocare” în setările Android. ...
- Atingeți Stocare internă sub Stocare dispozitiv. Atingeți „Stocare internă." ...
- Atingeți Date cache. Atingeți „Date cache”." ...
- Atingeți OK când apare o casetă de dialog care vă întreabă dacă sunteți sigur că doriți să ștergeți toate cache-ul aplicației.
Cum șterg memoria cache a aplicației pe Samsung?
Ștergeți memoria cache a aplicației de pe Samsung Galaxy S 4
- Din ecranul de start, atingeți Aplicații.
- Derulați și atingeți Setări.
- Atingeți fila Mai multe.
- Atingeți Manager aplicații.
- Glisați spre stânga pentru a vizualiza fila TOATE.
- Derulați și atingeți o aplicație.
- Atingeți CLEAR CACHE.
- Acum ați șters memoria cache a aplicației.
Ce înseamnă să ștergeți memoria cache dintr-o aplicație?
Diferența dintre ștergerea memoriei cache și a datelor pe Android
Când cache-ul aplicației este șters, toate datele menționate sunt șterse. Apoi, aplicația stochează informații mai importante precum setările utilizatorului, bazele de date și informațiile de conectare ca date. Mai drastic, atunci când ștergeți datele, atât memoria cache, cât și datele sunt eliminate.
Dezinstalarea unei aplicații șterge memoria cache?
Datele aplicației și memoria cache sunt șterse. Dar orice foldere / fișiere pe care le face aplicația în directorul dvs. de stocare nu vor fi eliminate. Corect, iar datele din directorul dvs. de stocare nu vor fi șterse când ștergeți manual datele aplicației.
Există o modalitate de a șterge toată memoria cache pe Android?
Pentru a face acest lucru, accesați secțiunea de stocare din Setări de pe dispozitiv. În 4.2 și în sus, veți vedea un nou articol numit „Date cache”. Dacă atingeți acest lucru, veți avea opțiunea de a șterge totul.
Ce se întâmplă când ștergeți memoria cache?
Fișierele stocate acolo permit dispozitivului dvs. să acceseze informațiile frecvent menționate fără a fi nevoie să le reconstruiți în mod constant. Dacă ștergeți memoria cache, sistemul va reconstrui acele fișiere data viitoare când telefonul dvs. are nevoie de ele (la fel ca în memoria cache a aplicației).
Cum șterg spațiul de stocare intern pe Samsung?
În meniul Informații aplicație al aplicației, atingeți Stocare, apoi atingeți Ștergeți memoria cache pentru a șterge memoria cache a aplicației. Pentru a șterge datele din cache din toate aplicațiile, accesați Setări > Stocați și atingeți Date cache pentru a șterge cache-urile tuturor aplicațiilor de pe telefon.
Cum șterg memoria cache și cookie-urile de pe Samsung?
Ștergeți memoria cache / cookie-urile / istoricul
- Din orice ecran de pornire, atingeți Aplicații.
- Atingeți Internet.
- Atingeți pictograma MORE.
- Derulați și atingeți Setări.
- Selecteaza informatia de confidentialitate.
- Atingeți Ștergeți datele personale.
- Alegeți una dintre următoarele: Cache. Cookie-uri și date despre site-uri. Istoricul de navigare.
- Atingeți ȘTERGERE.
Cum șterg spațiul de stocare pe Samsung?
Cum să eliberați spațiu pe telefonul mobil Samsung când acesta este plin?
- 1 Atingeți Setări.
- 2 Atingeți Aplicații.
- 3 Selectați aplicația dorită.
- 4 Atingeți Stocare.
- 5 Pentru a șterge datele aplicației, atingeți ȘTERGEȚI DATE. Pentru a șterge cache-ul aplicației, atingeți ȘTERGEȚI CACHE-ul.
Goliți memoria cache în siguranță?
Nu este rău să ștergeți datele din cache din când în când. Unii se referă la aceste date drept „fișiere nedorite”, adică doar stau și se acumulează pe dispozitivul dvs. Ștergerea memoriei cache vă ajută să păstrați lucrurile curate, dar nu vă bazați pe ea ca pe o metodă solidă pentru a crea spațiu nou.
Ce se întâmplă dacă șterg memoria cache din aplicația Facebook?
Ștergerea datelor din aplicațiile Android este destul de diferită de ștergerea memoriei cache din aplicațiile Android. ... Nimic nu va fi eliminat sau șters, dar atunci când deschideți aplicația Facebook după ce ați șters memoria cache, va trebui să vă conectați din nou. Cu toate acestea, informațiile de conectare sau numele de utilizator și parola vor fi salvate în continuare în aplicația Facebook.
Cum șterg memoria cache?
În Chrome
- Deschide Chrome pe computer.
- În dreapta sus, dă clic pe Mai multe .
- Faceți clic pe Mai multe instrumente. Sterge istoricul de navigare.
- În partea de sus, alegeți un interval de timp. Pentru a șterge totul, selectați Tot timpul.
- Bifați casetele de lângă „Cookie-uri și alte date ale site-ului” și „Imagini și fișiere cache”.
- Faceți clic pe Ștergeți datele.
 Naneedigital
Naneedigital