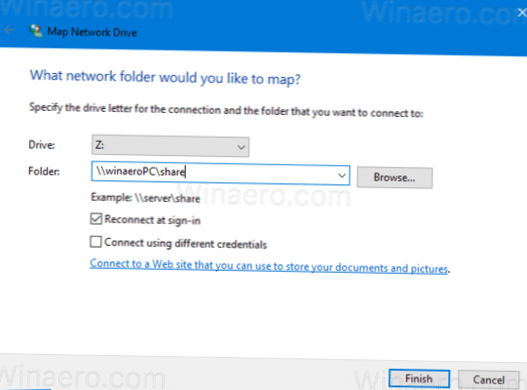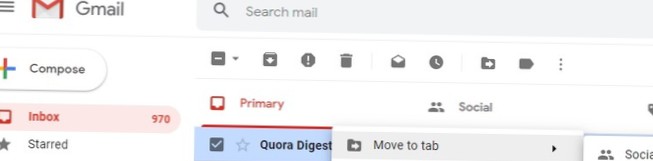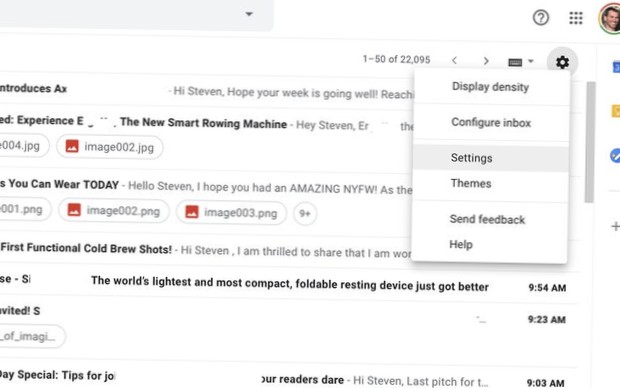Pentru a dezactiva nu s-a putut reconecta notificarea tuturor unităților de rețea în Windows 10,
- Deschideți aplicația Registry Editor.
- Mergeți la următoarea cheie de registru. ...
- În dreapta, modificați sau creați o nouă valoare DWORD pe 32 de biți RestoreConnection. ...
- Lăsați datele valorii sale ca 0 pentru a dezactiva mesajul de notificare.
- Nu se poate reconecta la toate unitățile de rețea Windows 10?
- Ce înseamnă că nu s-a putut reconecta toate unitățile de rețea?
- Cum deconectez o unitate de rețea și reconectez?
- Cum opriți nu s-a putut conecta la toate unitățile de rețea la pornire?
- Cum mă reconectez la rețeaua mea?
- De ce îmi pierd în continuare unitățile mapate?
- Nu se poate conecta la unitatea NAS Windows 10?
- De ce unitățile mele mapate dispar în Windows 10?
- Cum mă reconectez la o unitate de rețea fără a reporni?
- Cum repar o unitate de rețea mapată?
- Cum restabilesc calea de rețea?
Nu se poate reconecta la toate unitățile de rețea Windows 10?
Accesați Configurarea computerului, apoi sistemul Șabloane administrative și faceți clic pe Logare. Apoi, trebuie doar să activați câmpul de politică Grup de așteptare întotdeauna pentru rețea la pornirea computerului și conectare. Aplicați aceste noi setări și salvați-vă opțiunile. Reporniți sistemul Windows 10 la final.
Ce înseamnă că nu s-a putut reconecta toate unitățile de rețea?
„Nu s-au putut reconecta toate unitățile de rețea” indică doar faptul că unitățile de rețea pe care le-ați mapat înainte nu pot fi conectate la aparatul dvs. Dacă accesați Windows Explorer, veți vedea o pictogramă roșie X pe pictograma unității de hard disk de rețea mapate.
Cum deconectez o unitate de rețea și reconectez?
Hartați o unitate de rețea în Windows
- Deschideți File Explorer din bara de activități sau din meniul Start sau apăsați tasta logo Windows + E.
- Selectați acest computer din panoul din stânga. ...
- În lista Drive, selectați o literă de unitate. ...
- În caseta Folder, tastați calea folderului sau a computerului. ...
- Pentru a vă conecta de fiecare dată când vă conectați la computer, bifați caseta de selectare Reconectați-vă la conectare.
Cum opriți nu s-a putut conecta la toate unitățile de rețea la pornire?
Pentru a dezactiva nu s-a putut reconecta notificarea tuturor unităților de rețea în Windows 10,
- Deschideți aplicația Registry Editor.
- Mergeți la următoarea cheie de registru. ...
- În dreapta, modificați sau creați o nouă valoare DWORD pe 32 de biți RestoreConnection. ...
- Lăsați datele valorii sale ca 0 pentru a dezactiva mesajul de notificare.
Cum mă reconectez la rețeaua mea?
Conectați-vă la o rețea fără fir
- Deschideți meniul sistemului din partea dreaptă a barei de sus.
- Selectați Wi-Fi neconectat. ...
- Faceți clic pe Selectare rețea.
- Faceți clic pe numele rețelei dorite, apoi faceți clic pe Conectare. ...
- Dacă rețeaua este protejată de o parolă (cheie de criptare), introduceți parola când vi se solicită și faceți clic pe Conectare.
De ce îmi pierd în continuare unitățile mapate?
De fapt, vinovatul a fost cauzat de setările politicii de grup prin care mapările de unitate au fost setate la „Înlocuire”. ... Apoi, editați GPO-ul care a ofensat și schimbați acțiunea de mapare a unității în „Actualizare”, iar problema va dispărea! Setările necesare se află în Configurarea utilizatorului > Preferințe > Setări Windows > Conduceți Hărți.
Nu se poate conecta la unitatea NAS Windows 10?
[FIXAT]: Dispozitivul NAS nu este vizibil pe Windows 10
- Faceți clic pe pictograma Windows (Meniu Start) și selectați Setări.
- În fereastra Setări Windows, selectați Rețea & Internet pentru a deschide o fereastră de stare.
- Faceți clic pe Modificare opțiuni adaptor.
- Faceți clic dreapta pe un adaptor pe care îl utilizați pentru accesarea dispozitivului NAS și faceți clic pe Proprietăți.
De ce unitățile mele mapate dispar în Windows 10?
Windows 10 - Cum se remediază unitățile mapate care dispar atunci când nu există o conexiune de rețea. Faceți clic dreapta pe unitatea dvs. cartografiată și accesați proprietăți. Bifați caseta „Reconectați-vă”. ... Acest proces asigură faptul că unitățile dvs. mapate vor apărea întotdeauna indiferent dacă există sau nu conexiune la rețeaua locală.
Cum mă reconectez la o unitate de rețea fără a reporni?
Reconectarea la o rețea
- Deschideți un prompt de comandă apăsând tasta Windows + R și tastați cmd în caseta de dialog care apare.
- La promptul de comandă, tastați ipconfig / release. Așteptați finalizarea comenzii, deoarece poate dura ceva timp.
- După finalizarea comenzii anterioare, tastați ipconfig / renew pentru a vă reconecta.
Cum repar o unitate de rețea mapată?
Puteți rezolva problema unităților de rețea mapate prin crearea și rularea a două scripturi fie utilizând folderul StartUp, fie executând o sarcină atunci când utilizatorul se conectează la contul său. Dacă vă aflați într-un domeniu Active Directory, Microsoft sugerează, de asemenea, reconfigurarea setărilor politicii de grup.
Cum restabilesc calea de rețea?
Cum se remediază erorile „Calea rețelei nu a fost găsită”
- Folosiți nume de căi valide. ...
- Activați partajarea pe dispozitivul la distanță. ...
- Verificați dacă contul de utilizator are permisiuni pentru resursa la distanță. ...
- Sincronizați ceasurile. ...
- Dezactivați firewall-urile locale. ...
- Resetați TCP / IP. ...
- Reporniți toate dispozitivele.
 Naneedigital
Naneedigital