Dezactivați partajarea fișierelor și imprimărilor Windows în Windows 10 Deschideți Panoul de control. Faceți clic pe Vizualizați starea și activitățile rețelei în Rețea și Internet. Faceți clic pe Modificați setările avansate de partajare în Centru de rețea și partajare. Faceți clic pe Dezactivare partajare fișiere și imprimante și faceți clic pe Salvare modificări.
- Cum dezactivez partajarea de fișiere și imprimante?
- Cum dezactivez partajarea de fișiere?
- Cum știu dacă partajarea fișierelor și a imprimantei este activată?
- Care sunt avantajele partajării de fișiere și imprimante?
- Ar trebui să activez partajarea de fișiere și imprimante?
- Cum dezactivez distribuirea implicită?
- Cum dezactivez partajarea simplă a fișierelor în Windows 10?
- Cum activez Partajarea fișierelor și a imprimării în Windows 10?
- Cum activez partajarea pe computer?
- Cum permit conexiunile primite pentru partajarea de fișiere și imprimante?
- Care este cel mai bun site de partajare a fișierelor?
- Care sunt avantajele partajării de fișiere?
- Care sunt riscurile partajării fișierelor?
Cum dezactivez partajarea de fișiere și imprimante?
Partajare fișiere și tipăriri - Cum se dezactivează
- Accesați Start > Panou de control > Retea si internet > Centru de rețea și partajare și faceți clic pe linkul pentru „Conexiune locală” sau „Conexiune rețea fără fir” ...
- Faceți clic pe butonul „Proprietăți”. ...
- Evidențiați „Partajare fișiere și imprimante pentru rețele Microsoft” și faceți clic pe butonul „Dezinstalare”.
Cum dezactivez partajarea de fișiere?
Opriți partajarea unui fișier
- Deschideți ecranul de pornire pentru Google Drive, Google Docs, Foi de calcul Google sau Prezentări Google.
- Selectați un fișier sau un folder.
- Atingeți Partajare sau Partajare .
- Găsiți persoana cu care doriți să nu mai partajați.
- În dreapta numelui lor, atingeți săgeata în jos. Elimina.
- Pentru a salva modificările, atingeți Salvare.
Cum știu dacă partajarea fișierelor și a imprimantei este activată?
Întrebări frecvente: Cum se activează / dezactivează opțiunea „Partajare fișiere și imprimante”?
- Faceți clic pe „Start” -> "Panou de control" -> "Centrul de rețea și partajare"
- Din panoul din stânga, faceți clic pe „Modificați setările avansate de partajare”
- Apoi, în sesiunea „Domeniu (profil curent)”, puteți alege fie „Activați partajarea de fișiere și imprimante”, fie „Dezactivați partajarea de fișiere și imprimante”.
Care sunt avantajele partajării de fișiere și imprimante?
Avantajele partajării imprimantei sunt:
- Sunt necesare mai puține imprimante și se cheltuie mai puțini bani pentru imprimante și consumabile.
- Întreținere redusă. Există mai puține mașini de întreținut și mai puțini oameni care petrec timp jucându-se cu imprimantele.
- Acces la imprimante speciale.
Ar trebui să activez partajarea de fișiere și imprimante?
Imprimantele partajate pot fi utilizate pentru imprimarea pe computerul de la distanță. ... Dacă trebuie să vă accesați computerul de pe un computer la distanță sau să răsfoiți computerele și dispozitivele din rețeaua dvs. locală, trebuie să îl setați la Acasă (privat). Pentru ca aceste funcții de descoperire și partajare a rețelei să funcționeze corect, partajarea fișierelor și a imprimantei trebuie să fie activată.
Cum dezactivez distribuirea implicită?
Cum opresc crearea partajărilor implicite de administrator?
- Porniți editorul de registry.
- Mutați la HKEY_LOCAL_MACHINE \ System \ CurrentControlSet \ Services \ LanmanServer \ Parameters.
- Dacă utilizați stația de lucru creați o valoare (Editare - Adăugați valoare) numită AutoShareWks (AutoShareServer pentru server) de tip DWORD și apăsați OK. ...
- Închideți editorul de registry.
- Reporniți.
Cum dezactivez partajarea simplă a fișierelor în Windows 10?
Lansați un folder, faceți clic pe fila „Vizualizare” și faceți clic pe butonul „Opțiuni”. Derulați în jos până la partea de jos a ferestrei „Setări avansate” din fila „Vizualizare” a Opțiunii Folder. Eliminați bifarea din caseta de lângă „Utilizarea expertului de partajare” pentru a elimina partajarea simplă a fișierelor și apoi faceți clic pe „OK."
Cum activez Partajarea fișierelor și a imprimării în Windows 10?
Pasul 1: Deschideți Panoul de control. Pasul 2: Alegeți Afișați starea și sarcinile rețelei în Rețea și Internet. Pasul 3: Selectați Modificare setări avansate de partajare în rețea și centru de partajare. Pasul 4: Alegeți Activare partajare fișiere și imprimante sau Dezactivare partajare fișiere și imprimante și atingeți Salvare modificări.
Cum activez partajarea pe computer?
Țineți apăsat sau faceți clic dreapta pe rețeaua la care sunteți conectat, apoi atingeți sau faceți clic pe Activare sau dezactivare partajare. Alegeți Da, activați partajarea și conectați-vă la dispozitive pentru rețelele de acasă sau de birou mic sau când cunoașteți și aveți încredere în persoanele și dispozitivele din rețea.
Cum permit conexiunile primite pentru partajarea de fișiere și imprimante?
Cum se activează partajarea de fișiere și imprimante (Windows 7 și 8)
- Faceți clic pe butonul Start, tastați Control Panel și apăsați Enter. ...
- Faceți dublu clic pe pictograma Network and Sharing Center și apoi faceți clic pe Change Advanced Sharing Settings. ...
- Faceți clic pe săgeata în jos de lângă rețeaua pentru care doriți să activați partajarea de fișiere și imprimante. ...
- Selectați opțiunea Activare partajare fișiere și imprimante.
Care este cel mai bun site de partajare a fișierelor?
Avem în prezent o listă cu unele dintre cele mai bune și gratuite site-uri de partajare a fișierelor de pe internet chiar acum:
- Google Drive.
- Pic.ai.
- Jumpshare.
- Microsoft OneDrive.
- Cutie.
- Amazon Drive.
- Dropbox.
- Hightail.
Care sunt avantajele partajării de fișiere?
Avantajele partajării fișierelor
- Salveaza timp. ...
- Elimină mai multe versiuni de fișiere. ...
- Economisește bani. ...
- Previne pierderea datelor. ...
- Permisiunile de fișier limitează accesul. ...
- Probleme potențiale de date proprietare / probleme de plagiat. ...
- Necesită viteze de rețea / lățime de bandă suficiente. ...
- Risc mai mare de partajare publică a fișierelor.
Care sunt riscurile partajării fișierelor?
Partajarea fișierelor poate introduce riscuri de infecție malware, hacking și pierderea sau expunerea informațiilor sensibile. Fără măsuri de securitate adecvate, beneficiile partajării fișierelor pot fi depășite semnificativ de potențialul de expunere a datelor sensibile ale companiei dvs. la noi amenințări la adresa securității.
 Naneedigital
Naneedigital


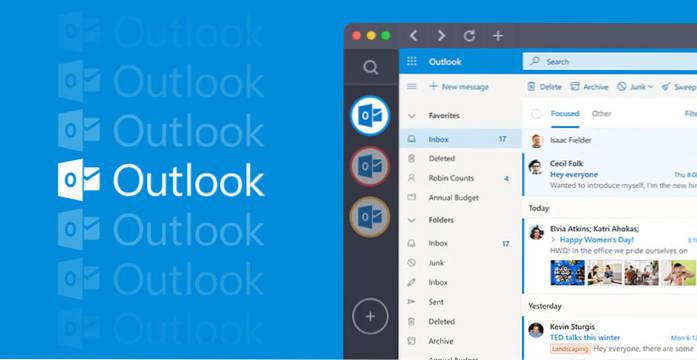
![Filele Căutare tablou și comutați la o filă deschisă cu o comandă vocală [Chrome]](https://naneedigital.com/storage/img/images_1/tabs_board_search_and_switch_to_an_open_tab_with_a_voice_command_chrome.png)