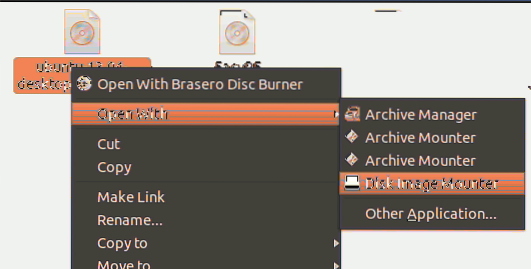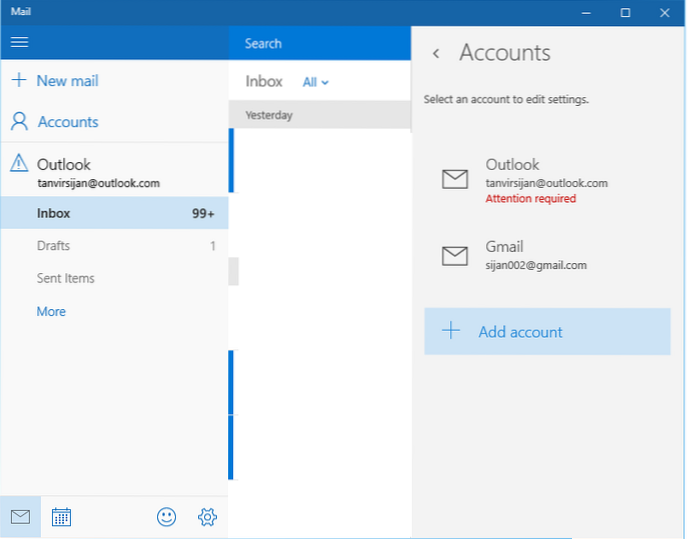Poate, în loc să instalați software suplimentar, puteți utiliza ceea ce are sistemul în acest scop:
- Creați un director pentru a servi ca locație de montare: sudo mkdir / media / iso.
- Montați ISO în directorul țintă: sudo mount -o buclă cale / la / iso / fișier / YOUR_ISO_FILE.ISO / media / iso.
- Demontați ISO: sudo umount / media / iso.
- Cum montez un ISO în Ubuntu?
- Cum montez o imagine ISO?
- Cum montez un ISO în terminalul Linux?
- Cum pot monta și instala un fișier ISO?
- Este Ubuntu ISO bootabil?
- Cum montez un fișier în Linux?
- Cum instalez un fișier ISO fără a-l arde?
- Cum rulez un fișier ISO?
- Cum convertesc o imagine de disc în ISO?
- Cum instalați fișierul ISO în Linux?
- Cum găsesc puncte de montare în Linux?
- Cum se montează ISO pe USB în Linux?
Cum montez un ISO în Ubuntu?
Pentru a monta ISO prin terminal:
- Porniți în sistemul dvs. normal de operare Linux.
- Creați un punct de montare specific, dacă doriți. Se poate utiliza și un punct de montare existent.
- Montați ISO. Exemplu: sudo mount -o loop / home / username / Downloads / ubuntu-desktop-amd64.iso / mnt / iso /
- Deschideți un browser de fișiere pentru a vizualiza conținutul.
Cum montez o imagine ISO?
Tutorial: Cum se montează un fișier ISO folosind WinCDEmu
- Deschideți folderul care conține fișierul imagine:
- Faceți dublu clic pe imagine. ...
- Faceți clic pe butonul OK sau apăsați Enter. ...
- O nouă unitate virtuală va apărea printre toate celelalte unități din folderul „computer”:
Cum montez un ISO în terminalul Linux?
Cum se montează fișiere ISO folosind linia de comandă
- Începeți prin crearea punctului de montare, acesta poate fi orice locație doriți: sudo mkdir / media / iso.
- Montați fișierul ISO la punctul de montare tastând următoarea comandă de montare: sudo mount / path / to / image.bucla iso / media / iso -o.
Cum pot monta și instala un fișier ISO?
Faceți clic dreapta pe fișierul imagine ISO și alegeți montare din meniu. Aceasta va deschide fișierul la fel ca un DVD. Îl veți vedea listat printre literele dvs. de unitate în Windows Explorer. Navigați la locația fișierului de configurare și faceți dublu clic pe acesta pentru a începe instalarea.
Este Ubuntu ISO bootabil?
O unitate USB bootabilă este cel mai bun mod de a instala sau de a încerca Linux. Dar majoritatea distribuțiilor Linux - cum ar fi Ubuntu - oferă doar un fișier de imagine ISO pentru descărcare. Veți avea nevoie de un instrument terță parte pentru a transforma acel fișier ISO într-o unitate USB bootabilă. ... Dacă nu sunteți sigur care să descărcați, vă recomandăm versiunea LTS.
Cum montez un fișier în Linux?
Montarea fișierelor ISO
- Începeți prin crearea punctului de montare, acesta poate fi orice locație doriți: sudo mkdir / media / iso.
- Montați fișierul ISO la punctul de montare tastând următoarea comandă: sudo mount / path / to / image.bucla iso / media / iso -o. Nu uitați să înlocuiți / cale / către / imagine. iso cu calea către fișierul ISO.
Cum instalez un fișier ISO fără a-l arde?
Cu WinRAR puteți deschide un . iso ca fișier normal, fără a fi nevoie să-l ardeți pe un disc. Acest lucru necesită să descărcați și să instalați WinRAR mai întâi, desigur.
Cum rulez un fișier ISO?
Să trecem peste aceste diferite metode.
- Montați fișierul ISO în Windows 10 sau 8.1. În Windows 10 sau 8.1, descărcați fișierul ISO. ...
- Unitate virtuală. ...
- Scoateți unitatea virtuală. ...
- Montați fișierul ISO în Windows 7. ...
- Rulați configurarea. ...
- Demontați unitatea virtuală. ...
- Înregistrați fișierul ISO pe disc. ...
- Instalați prin disc.
Cum convertesc o imagine de disc în ISO?
Pentru a crea o imagine ISO utilizând WinCDEmu, procedați în felul următor:
- Introduceți discul pe care doriți să îl convertiți în unitatea optică.
- Deschideți folderul „Computer” din meniul Start.
- Faceți clic dreapta pe pictograma unității și selectați „Creați o imagine ISO”:
- Selectați un nume de fișier pentru imagine. ...
- Apăsați „Salvați”.
- Așteptați până când se finalizează crearea imaginii:
Cum instalați fișierul ISO în Linux?
Procedura 1. Extragerea imaginilor ISO
- Montați imaginea descărcată. # mount -t iso9660 -o buclă cale / către / imagine.iso / mnt / iso. ...
- Creați un director de lucru - un director în care doriți să plasați conținutul imaginii ISO. $ mkdir / tmp / ISO.
- Copiați tot conținutul imaginii montate în noul dvs. director de lucru. ...
- Demontați imaginea.
Cum găsesc puncte de montare în Linux?
Vedeți sisteme de fișiere în Linux
- comanda de montare. Pentru a afișa informații despre sistemele de fișiere montate, introduceți: $ mount | coloana -t. ...
- comanda df. Pentru a afla utilizarea spațiului pe disc al sistemului de fișiere, introduceți: $ df. ...
- du Command. Utilizați comanda du pentru a estima utilizarea spațiului de fișiere, introduceți: $ du. ...
- Enumerați tabelele de partiție. Tastați comanda fdisk după cum urmează (trebuie executată ca root):
Cum se montează ISO pe USB în Linux?
Instalați Etcher
- Descărcați Etcher de pe site-ul său web. ...
- Decomprimarea fișierului Etcher. ...
- Deschideți opțiunea terminal pentru a rula fișierul pe terminal. ...
- Rularea Etcher pe terminal pentru a găsi problema. ...
- Selectați imaginea de înregistrat. ...
- Navigați și selectați ISO pentru a arde. ...
- Selectarea unității unde să ardeți imaginea.
 Naneedigital
Naneedigital