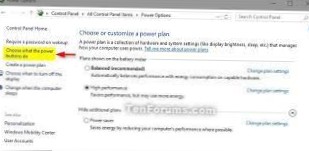Cum să reduceți dramatic timpul de pornire al computerului Windows 10
- MAI MULT: Tabletele noastre preferate pentru muncă și joacă.
- Faceți clic pe butonul Start.
- Tastați „Opțiuni de alimentare."
- Selectați Opțiuni de alimentare.
- Faceți clic pe „Alegeți ce face butonul de pornire."
- Selectați „Modificați setările care nu sunt disponibile în prezent” dacă setările de închidere sunt în gri.
- Bifați caseta de lângă „Activați pornirea rapidă."
- Faceți clic pe Salvați modificările.
- Cum pot porni computerul mai repede?
- De ce Windows 10 durează atât de mult timp pentru a porni?
- Ar trebui să activez pornirea rapidă în BIOS?
- Ce este pornirea rapidă a Windows 10?
- Cum repar un computer cu pornire lentă?
- De ce pornirea PC-ului meu este atât de lentă?
- Cât ar trebui să dureze Windows 10 până la pornire?
- Care este timpul mediu de pornire pentru un computer?
- Cum repar Windows 10 Slow Start și Start menu?
- Ce este boot-ul rapid în PC?
- Ce este modul de încărcare UEFI?
- Ce este UEFI Fast Boot?
Cum pot porni computerul mai repede?
În bara de căutare din partea de jos a ecranului, tastați „Putere & dormiți ”și apoi faceți clic pe„ Setări suplimentare de alimentare ”din partea dreaptă a panoului. De acolo, faceți clic pe „Alegeți ce fac butoanele de pornire” și asigurați-vă că există o bifă în caseta de lângă „Activați pornirea rapidă (recomandat).”
De ce Windows 10 durează atât de mult timp pentru a porni?
Una dintre cele mai problematice setări care provoacă timpi de pornire lente în Windows 10 este opțiunea de pornire rapidă. Acest lucru este activat în mod implicit și se presupune că reduce timpul de pornire prin preîncărcarea unor informații de boot înainte ca PC-ul să se oprească. ... Astfel, este primul pas pe care ar trebui să-l încercați atunci când aveți probleme de pornire lentă.
Ar trebui să activez pornirea rapidă în BIOS?
Dacă porniți dual, cel mai bine este să nu folosiți deloc pornirea rapidă sau hibernarea. ... Unele versiuni ale BIOS / UEFI funcționează cu un sistem în hibernare, iar altele nu. Dacă al tău nu, poți oricând să repornești computerul pentru a accesa BIOS-ul, deoarece ciclul de repornire va efectua în continuare o oprire completă.
Ce este pornirea rapidă a Windows 10?
Funcția de pornire rapidă din Windows 10 permite computerului să pornească mai repede după oprire. Când opriți computerul, Fast Startup vă va pune computerul într-o stare de hibernare în loc de o oprire completă. Pornirea rapidă este activată în mod implicit dacă computerul dvs. este capabil de hibernare.
Cum repar un computer cu pornire lentă?
Remedieri pentru o pornire lentă
- Remediere # 1: Verificați HDD-ul și / sau memoria RAM.
- Remediere # 2: Dezactivați aplicațiile de pornire.
- Remediere # 3: Ștergeți fișierele temporare.
- Remediere # 4: Defragmentare HDD.
- Remediați numărul 5: verificați dacă există viruși.
- Remediere # 6: Rulați reparația de pornire.
- Remediere # 7: Rulați chkdsk și sfc.
- Intrări conectate.
De ce pornirea PC-ului meu este atât de lentă?
Programe de fundal
Unul dintre cele mai frecvente motive pentru un computer lent este programele care rulează în fundal. Eliminați sau dezactivați TSR-urile și programele de pornire care pornesc automat de fiecare dată când computerul pornește.
Cât ar trebui să dureze Windows 10 până la pornire?
După săptămâni de experimentare cu diferite setări hardware și de ajustare a sistemului, am reușit să trecem de la apăsarea butonului de pornire la deschiderea desktopului Windows în doar 4.93 secunde. Mai jos, vă vom arăta cum am reușit de data aceasta oferind în același timp sfaturi despre cum să faceți pornirea computerului mai rapidă.
Care este timpul mediu de pornire pentru un computer?
În aproximativ zece până la douăzeci de secunde apare desktopul. Deoarece acest timp este acceptabil, majoritatea utilizatorilor nu sunt conștienți de faptul că acest lucru poate fi chiar mai rapid. Cu pornirea rapidă activă, computerul va porni în mai puțin de cinci secunde.
Cum repar Windows 10 Slow Start și Start menu?
Meniul de pornire Windows 10 se deschide lent
- Deschideți Panoul de control.
- Din panoul din stânga, selectați Advanced System Properties.
- Sub secțiunea Performanță, faceți clic pe butonul Setări.
- Opțiunile de performanță se vor deschide.
- Debifați Animați comenzile și elementele din ferestre.
- Debifați Animați ferestrele atunci când minimizați și maximizați.
- Faceți clic pe Aplicare / OK și ieșiți.
Ce este boot-ul rapid în PC?
Fast Boot este o caracteristică din BIOS care reduce timpul de pornire al computerului. Dacă este activat Pornirea rapidă: Pornirea din rețea, dispozitivele optice și dispozitivele amovibile sunt dezactivate. Dispozitivele video și USB (tastatură, mouse, unități) nu vor fi disponibile până când nu se încarcă sistemul de operare.
Ce este modul de încărcare UEFI?
Modul de încărcare UEFI se referă la procesul de pornire utilizat de firmware-ul UEFI. UEFI stochează toate informațiile despre inițializare și pornire într-un . fișier efi care este salvat pe o partiție specială numită EFI System Partition (ESP). ... Firmware-ul UEFI scanează GPT-urile pentru a găsi o partiție de serviciu EFI din care să pornească.
Ce este UEFI Fast Boot?
Funcția de pornire rapidă pentru plăcile de bază UEFI are o opțiune rapidă și ultra rapidă care permite computerului să pornească mult mai repede decât în mod normal. A se vedea, de asemenea: Utilizarea Fast Boot în Intel Visual BIOS. Opțiuni de pornire rapidă: rapidă. Nu veți putea porni de pe o unitate flash USB decât dacă porniți de pe USB în Windows.
 Naneedigital
Naneedigital