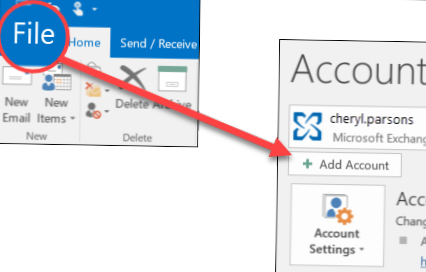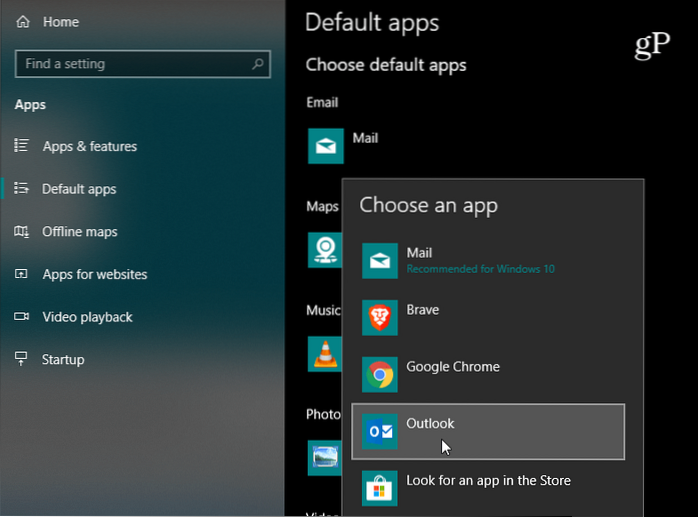2. Activați serviciile dispozitivului Bluetooth
- Conectați căștile Bluetooth la Windows 10.
- Deschideți Panoul de control.
- Accesați Hardware și sunet>Dispozitive și imprimante.
- Faceți clic dreapta pe dispozitivul Bluetooth și selectați Proprietăți din meniul contextual.
- Accesați fila Servicii.
- Activați toate serviciile.
- Faceți clic pe OK și microfonul va începe să funcționeze.
- Cum pot face ca Windows 10 să-mi recunoască microfonul cu cască?
- Cum repar microfonul căștilor Bluetooth?
- Cum fac ca microfonul cu cască Bluetooth să funcționeze pe computerul meu?
- De ce microfonul pentru căști Bluetooth nu funcționează?
- De ce nu funcționează căștile / microfonul pe computer?
- De ce microfonul cu cască nu funcționează cu Windows 10?
- De ce nu funcționează căștile mele cu Zoom?
- Cum îmi testez microfonul cu cască Bluetooth?
- De ce nu funcționează microfonul meu?
- Pot folosi microfonul meu beats pe computer?
- Cum îmi folosesc căștile ca microfon pe Windows 10?
- Cum îmi folosesc căștile ca microfon pe computer?
Cum pot face ca Windows 10 să-mi recunoască microfonul cu cască?
Remediere 1: Permiteți accesul la microfonul căștilor (pentru utilizatorii de Windows 10)
- Faceți clic pe butonul Start din colțul din stânga jos al ecranului, apoi faceți clic pe pictograma Setări.
- Faceți clic pe Confidențialitate.
- Faceți clic pe Microfon.
- Faceți clic pe butonul Modificare, apoi asigurați-vă că Microfonul pentru acest dispozitiv este pornit.
Cum repar microfonul căștilor Bluetooth?
Tastați Sunet în caseta Windows Start Seach > Faceți clic pe Sunet > Sub fila Înregistrare, faceți clic dreapta pe un spațiu gol și selectați, Afișați dispozitivele deconectate și Afișați dispozitivele dezactivate > Selectați Microfon și faceți clic pe Proprietăți și asigurați-vă că microfonul este activat > De asemenea, puteți verifica dacă microfonul pe care îl utilizați este ...
Cum fac ca microfonul cu cască Bluetooth să funcționeze pe computerul meu?
Porniți setul cu cască Bluetooth > Faceți clic dreapta pe pictograma sunet de pe desktop > Faceți clic pe Deschidere setări sunet. Sub Intrare, ar trebui să vă vedeți dispozitivul de intrare în meniul derulant. Selectați microfonul Bluetooth din meniul derulant.
De ce microfonul pentru căști Bluetooth nu funcționează?
Soluții pentru microfonul căștilor care nu funcționează
Conectați-vă căștile la un alt conector dacă îl utilizați pe un laptop. Dacă microfonul funcționează în cealaltă mufă pentru căști, sugerează că această problemă este probabil cauzată de un port defect. Dar dacă microfonul încă nu funcționează, conectați-vă căștile cu un microfon la un alt dispozitiv.
De ce nu funcționează căștile / microfonul pe computer?
Asigurați-vă că microfonul sau setul cu cască este conectat corect la computer. Asigurați-vă că microfonul sau setul cu cască este dispozitivul de înregistrare implicit al sistemului. ... Selectați Start, apoi selectați Setări > Sistem > Sunet . În Intrare, asigurați-vă că microfonul este selectat în Alegeți dispozitivul de intrare.
De ce microfonul cu cască nu funcționează cu Windows 10?
Dacă microfonul nu funcționează, accesați Setări > Confidențialitate > Microfon. ... Mai jos, asigurați-vă că „Permiteți aplicațiilor să vă acceseze microfonul” este setat la „Activat”.”Dacă accesul la microfon este dezactivat, toate aplicațiile din sistemul dvs. nu vor putea auzi sunet de la microfonul dvs.
De ce nu funcționează căștile mele cu Zoom?
S-ar putea ca o conexiune existentă să fi revendicat sunetul dvs. Sau, dacă doriți să utilizați o cască Bluetooth, asigurați-vă că este conectat corect la dispozitivul care rulează Zoom. Verificați sursa audio în Zoom: dacă sunteți într-un apel și nimeni nu vă poate auzi, puteți face clic pe săgeata în sus pentru a extinde butonul audio din aplicația Zoom.
Cum îmi testez microfonul cu cască Bluetooth?
Cum efectuez un test de sunet?
- Deschideți Sound Recorder făcând clic pe butonul Start, apoi Accesorii, Divertisment și, în cele din urmă, Sound Recorder.
- Faceți clic pe butonul de înregistrare pentru a începe înregistrarea.
- Vorbiți la microfonul de la căști timp de aproximativ 10 secunde, apoi faceți clic pe butonul Stop.
De ce nu funcționează microfonul meu?
Dacă volumul dispozitivului dvs. este mut, atunci ați putea crede că microfonul dvs. este defect. Accesați setările de sunet ale dispozitivului dvs. și verificați dacă volumul apelurilor sau volumul media sunt foarte scăzute sau mut. Dacă acesta este cazul, pur și simplu creșteți volumul apelurilor și volumul media al dispozitivului.
Pot folosi microfonul meu beat pe computer?
Jack-ul roz este o intrare. mufa verde este o ieșire. Priza jack trebuie să poată trimite și primi semnale. Aș sugera să conectați acest lucru la verde, să mergeți la panoul de control, să selectați sunetul și să vedeți dacă sistemul dvs. de operare poate detecta microfonul și selectați intrarea ca și căștile dvs.
Cum îmi folosesc căștile ca microfon pe Windows 10?
Cum se configurează și se testează microfoane în Windows 10
- Asigurați-vă că microfonul este conectat la computer.
- Selectați Start > Setări > Sistem > Sunet.
- În Setări sunet, accesați Intrare > Alegeți dispozitivul de intrare, apoi selectați microfonul sau dispozitivul de înregistrare pe care doriți să îl utilizați.
Cum îmi folosesc căștile ca microfon pe computer?
Pentru a face acest lucru, parcurgem pași similari derulați pentru căști.
- Faceți clic dreapta pe pictograma sunet din bara de activități.
- Selectați Deschideți setările de sunet.
- Alege panoul de control Sunet din dreapta.
- Selectați fila Înregistrare.
- Alegeți microfonul. ...
- Apăsați Set ca implicit.
- Deschideți fereastra Proprietăți. ...
- Selectați fila Nivele.
 Naneedigital
Naneedigital