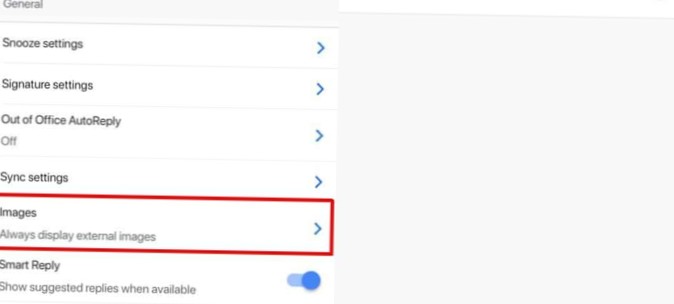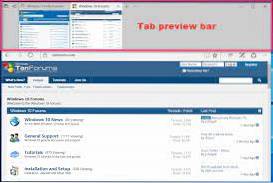Pasul 2: Navigați la acest computer. Acolo, faceți clic dreapta pe unitatea USB, apoi faceți clic pe opțiunea Activare BitLocker. Pasul 3: selectați Utilizați o parolă pentru a debloca caseta de selectare a unității, introduceți o parolă pentru a vă proteja datele pe unitatea USB, reintroduceți parola pentru a verifica parola, apoi faceți clic pe butonul Următor.
- Cum protejez cu parolă o unitate USB în Windows 10?
- Cum îmi pot bloca unitatea USB?
- Puteți proteja prin parolă o unitate flash USB?
- Cum pot proteja prin parolă o unitate USB fără software?
- Cum pot proteja prin parolă o unitate flash gratuit?
- Cum îmi creez USB-ul numai în citire?
- Cum pot bloca un folder?
- Cum protejați cu parolă un fișier?
- Cum protejez cu parolă o unitate flash SanDisk?
Cum protejez cu parolă o unitate USB în Windows 10?
Cel mai simplu mod de a vă proteja fișierele este să setați o parolă pentru întreaga unitate flash. Windows 10 are o funcție încorporată proiectată în acest scop, numită BitLocker. Conectați unitatea flash la unul dintre porturile USB de pe computer. Deschideți Windows Explorer (Windows + E), apoi faceți clic dreapta pe unitatea USB.
Cum îmi pot bloca unitatea USB?
Pur și simplu faceți clic dreapta pe unitatea din Finder, selectați Criptare și adăugați o parolă. Procesul începe instantaneu și poate dura câteva minute, în funcție de dimensiunea stick-ului USB. La scurt timp, veți avea o unitate USB criptată și protejată prin parolă.
Puteți proteja prin parolă o unitate flash USB?
Dacă pierdeți un CD, un hard disk extern sau o unitate USB, oricine îl găsește poate avea acces la orice este în interior. Dar, la fel ca și protejarea smartphone-ului cu o parolă, puteți face același lucru cu unitatea USB. ... Apoi, puteți face clic dreapta pe unitatea USB și o puteți cripta. Introduceți parola și apoi ați terminat.
Cum pot proteja prin parolă o unitate USB fără software?
4 pași simpli pentru a proteja unitatea USB Pen cu parolă fără a utiliza nicio aplicație
- Introduceți pen drive-ul USB în computer. ...
- Acum faceți clic pe „Utilizați parola pentru a proteja unitatea” și introduceți parola pe care doriți să o setați în ambele câmpuri de parolă.
- Continuați să faceți clic pe butoanele următoare până când apare „Salvați cheia pentru referințe viitoare”.
Cum pot proteja prin parolă o unitate flash gratuit?
VeraCrypt. VeraCrypt este instrumentul gratuit care oferă protecție fișierelor dvs. care sunt prezente pe unitatea USB prin criptarea datelor și care le fac inutile pentru alți utilizatori, asigurându-le cu parolă și criptare. Parola este necesară pentru a o utiliza și pentru a vă cripta datele.
Cum îmi creez USB-ul numai în citire?
O altă modalitate ușoară de a crea o unitate USB Numai citire este formatarea unității ca NTFS. Acest lucru nu este recomandat deoarece sistemul de fișiere NTFS este ceea ce numim un „sistem de fișiere dinamic” și se schimbă întotdeauna. Adică, utilizatorul va trebui să scoată unitatea, nu doar să o scoată din mufa USB.
Cum pot bloca un folder?
Protejați cu parolă un folder
- În Windows Explorer, navigați la folderul pe care doriți să îl protejați prin parolă. Faceți clic dreapta pe folder.
- Selectați Proprietăți din meniu. În caseta de dialog care apare, faceți clic pe fila General.
- Faceți clic pe butonul Avansat, apoi selectați Criptare conținut pentru securizarea datelor. ...
- Faceți dublu clic pe folder pentru a vă asigura că îl puteți accesa.
Cum protejați cu parolă un fișier?
Protejați un document cu o parolă
- Accesați Fișier > Informații > Protejați documentul > Criptează cu parolă.
- Tastați o parolă, apoi tastați-o din nou pentru a o confirma.
- Salvați fișierul pentru a vă asigura că parola intră în vigoare.
Cum protejez cu parolă o unitate flash SanDisk?
U3 Launchpad
- Introduceți SanDisk Cruzer într-un port USB disponibil de pe computer.
- Selectați „LaunchU3.exe "din caseta de dialog autorun. ...
- Închideți caseta de dialog AutoPlay. ...
- Selectați „Activați securitatea."
- Introduceți o parolă în „Parolă nouă” și „Reintroduceți parola."Introduceți un indiciu opțional, dacă doriți.
 Naneedigital
Naneedigital