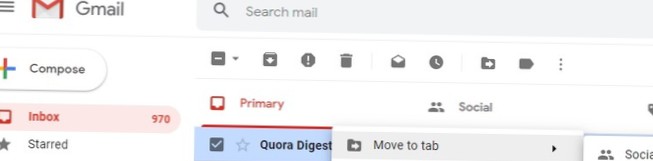Cu locația fișierului deschisă, apăsați tasta siglă Windows + R, tastați shell: startup, apoi selectați OK. Aceasta deschide folderul Startup. Copiați și lipiți comanda rapidă către aplicație din locația fișierului în folderul Startup.
- Cum accesez fișierele mele de pornire?
- Cum pot adăuga un fișier în meniul Start din Windows 10?
- Cum doriți să deschideți acest fișier continuă să apară la pornire?
- Unde sunt fișierele de pornire în Windows 10?
- Cum deschid meniul de pornire?
- Cum pot deschide un program la pornire?
- Cum fixez o aplicație în meniul Start din Windows 10?
- Cum adaug o comandă rapidă la meniul Start din Windows 10?
- Cum adaug fișiere în meniul Start?
- Cum doriți să deschideți acest popup al site-ului web?
- Cum fac un program să deschidă întotdeauna fișiere?
- De ce scrie cum doriți să deschideți acest fișier?
Cum accesez fișierele mele de pornire?
Apăsați Windows + R pentru a deschide caseta de dialog „Run”. Tastați „shell: startup” și apoi apăsați Enter pentru a deschide folderul „Startup”. Creați o comandă rapidă în folderul „Startup” către orice fișier, folder sau fișier executabil al aplicației. Se va deschide la pornire data viitoare când porniți.
Cum pot adăuga un fișier în meniul Start din Windows 10?
Pentru a adăuga un nou fișier sau document, o comandă rapidă la meniul Start, ar trebui să faceți clic dreapta pe un fișier în File Explorer pentru a deschide meniul contextual al acestuia. Apoi selectați Copiere din meniu.
Cum doriți să deschideți acest fișier continuă să apară la pornire?
Răspunsuri (5)
- Faceți clic dreapta pe butonul Windows > Selectați Run.
- Tastați „msconfig” fără ghilimele, apoi faceți clic pe OK.
- În fila General, selectați Start selectiv. ...
- În fila Servicii, faceți clic pe „Ascundeți toate serviciile Microsoft”.
- Faceți clic pe „Dezactivați toate”.
- În fila Startup, faceți clic pe „Deschideți Managerul de activități”. ...
- Dezactivați toate elementele de pornire.
Unde sunt fișierele de pornire în Windows 10?
Accesarea folderului de pornire Windows 10
- Dosarul de pornire pentru toți utilizatorii se află la următoarea cale: C: \ ProgramData \ Microsoft \ Windows \ Start Menu \ Programs \ StartUp.
- Folderul curent de pornire a utilizatorului se află aici: C: \ Users \ [Nume utilizator] \ AppData \ Roaming \ Microsoft \ Windows \ Start Menu \ Programs \ Startup.
Cum deschid meniul de pornire?
Pentru a deschide meniul Start - care conține toate aplicațiile, setările și fișierele dvs. - efectuați una dintre următoarele acțiuni:
- În capătul din stânga al barei de activități, selectați pictograma Start.
- Apăsați tasta cu sigla Windows de pe tastatură.
Cum pot deschide un program la pornire?
Găsiți folderul Startup în Toate programele și faceți clic dreapta pe el. Apăsați „Deschide” și se va deschide în Windows Explorer. Faceți clic dreapta oriunde în interiorul acelei ferestre și apăsați „Lipire”. Comanda rapidă a programului dorit ar trebui să apară chiar în dosar, iar data viitoare când vă conectați la Windows, acel program va porni automat.
Cum fixez o aplicație în meniul Start din Windows 10?
Fixați și anulați fixarea aplicațiilor în meniul Start
- Deschideți meniul Start, apoi găsiți aplicația pe care doriți să o fixați în listă sau căutați-o tastând numele aplicației în caseta de căutare.
- Țineți apăsat (sau faceți clic dreapta) pe aplicație, apoi selectați Fixați pentru a începe .
- Pentru a anula fixarea unei aplicații, selectați Anulare fixare din Start.
Cum adaug o comandă rapidă la meniul Start din Windows 10?
Metoda 1: numai aplicații desktop
- Selectați butonul Windows pentru a deschide meniul Start.
- Selectați Toate aplicațiile.
- Faceți clic dreapta pe aplicația pentru care doriți să creați o comandă rapidă pentru desktop.
- Selectați Mai multe.
- Selectați Deschidere locație fișier. ...
- Faceți clic dreapta pe pictograma aplicației.
- Selectați Creați o comandă rapidă.
- Selectați Da.
Cum adaug fișiere în meniul Start?
Pentru a adăuga un nou fișier sau document, o comandă rapidă la meniul Start, trebuie să faceți clic dreapta pe un fișier în File Explorer pentru a deschide meniul contextual al acestuia. Apoi selectați Copiere din meniu. Deschideți din nou folderul C: \ ProgramData \ Microsoft \ Windows \ Start Menu \ Programs și apăsați opțiunea Lipire comandă rapidă de pe bara de instrumente.
Cum doriți să deschideți acest popup al site-ului web?
Activați sau dezactivați ferestrele pop-up
- Deschide Chrome pe computer.
- În dreapta sus, dă clic pe Mai multe. Setări.
- Sub „Confidențialitate și securitate”, faceți clic pe Setări site.
- Faceți clic pe Ferestre pop-up și redirecționări.
- În partea de sus, rotiți setarea la Permis sau Blocat.
Cum fac un program să deschidă întotdeauna fișiere?
Utilizați comanda Deschidere cu.
În File Explorer, faceți clic dreapta pe un fișier al cărui program implicit doriți să îl modificați. Selectați Deschideți cu > Alegeți o altă aplicație. Bifați caseta pe care scrie „Utilizați întotdeauna această aplicație pentru a deschide . [extensie fișier] fișiere.”Dacă este afișat programul pe care doriți să îl utilizați, selectați-l și faceți clic pe OK.
De ce scrie cum doriți să deschideți acest fișier?
Dacă rulați Windows 10 și dacă întâlniți vreodată fereastra care spune: „Cum doriți să deschideți acest fișier?", deoarece o asociere de fișiere nu este setată pentru un anumit tip de fișier. De exemplu, un fișier comun trimis prin e-mail este un fișier de documente portabile (. PDF). Implicit .
 Naneedigital
Naneedigital