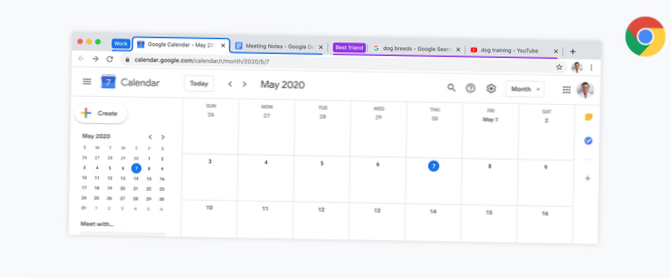„Fixați în bara de activități” folder și unitate în Windows 10
- Deschideți File Explorer (Win + E) și navigați la orice folder sau unitate pe care doriți să o „Fixați în bara de activități”.
- Faceți clic dreapta sau țineți apăsat pe folder sau unitate și faceți clic / atingeți pe Creați o comandă rapidă (de exemplu: unitatea sau folderul de rețea) sau Desktop (creați o comandă rapidă) (de exemplu: foldere) pentru a crea instantaneu o comandă rapidă a acestuia pe desktop. (
- Cum fixez o unitate în bara de activități?
- Puteți fixa un fișier în bara de activități?
- De ce nu pot fixa unele programe pe bara de activități?
- Cum adaug acces rapid la bara de activități?
- Cum fixez un document?
- Poți fixa un fișier pentru acces rapid?
- Care este bara mea de activități?
- Cum elimin pinul din bara de activități?
- Cum pun comanda rapidă pe bara de activități în Windows 10?
Cum fixez o unitate în bara de activități?
Faceți clic dreapta pe fișier și selectați „Fixare în bara de activități” din meniul pop-up. Pictograma fișierului este adăugată la bara de activități. Acum, vom adăuga litera de unitate persistentă pe care ați atribuit-o unității externe la proprietățile pictogramei.
Puteți fixa un fișier în bara de activități?
Sfat pentru profesioniști: puteți fixa un document într-o comandă rapidă a aplicației din bara de activități făcând clic și glisând fișierul pe pictograma programului care este deja fixată pe bara de activități. ... Faceți clic pe butonul Start, faceți clic dreapta pe programul pe care doriți să îl fixați, selectați Mai multe > Fixați pentru a începe.
De ce nu pot fixa unele programe pe bara de activități?
Anumite fișiere nu pot fi fixate în bara de activități sau în meniul Start, deoarece programatorul respectivului software a stabilit unele excluderi. De exemplu, o aplicație gazdă precum rundll32.exe nu poate fi fixat și nu are rost să o fixăm. Consultați documentația MSDN aici.
Cum adaug acces rapid la bara de activități?
Cum se adaugă comenzi rapide de acces rapid.
- Deschideți Windows Explorer. O puteți obține apăsând Tasta Windows + E sau făcând clic pe comanda rapidă din bara de activități.
- Navigați la folderul pe care doriți să faceți o comandă rapidă.
- Faceți clic dreapta pe acesta și selectați Fixare la acces rapid.
Cum fixez un document?
Fixați un fișier în partea de sus a listei
- Atingeți Fișier > Deschis > Recent.
- În lista de fișiere din dreapta, atingeți pictograma Mai multe. lângă fișierul pe care doriți să-l fixați.
- Selectați Pin. Acum fișierul va fi în secțiunea Fixat din partea de sus a ecranului și va fi ușor de accesat.
Poți fixa un fișier pentru acces rapid?
Adăugarea unui fișier la Accesul rapid este (aproape) la fel de ușoară ca tragerea și plasarea unui fișier în secțiunea Favorite. Mai întâi, navigați la fișierul pe care doriți să îl adăugați la Acces rapid. Faceți clic dreapta pe fișier, apoi faceți clic pe Fixare la acces rapid.
Care este bara mea de activități?
Bara de activități este un element al unui sistem de operare situat în partea de jos a ecranului. Vă permite să localizați și să lansați programe prin Start și meniul Start sau să vizualizați orice program care este deschis în prezent.
Cum elimin pinul din bara de activități?
Pasul 1: Apăsați Windows + F pentru a deschide caseta de căutare în Meniul Start, tastați numele programului pe care doriți să îl eliminați din bara de activități și găsiți-l în rezultat. Pasul 2: Faceți clic dreapta pe aplicație și selectați Anulați fixarea din bara de activități din lista pop-up.
Cum pun comanda rapidă pe bara de activități în Windows 10?
Faceți clic dreapta pe acesta și selectați Proprietăți. Sub fila Comandă rapidă, faceți clic pe butonul Schimbare pictogramă din partea de jos. Selectați pictograma evidențiată în albastru și faceți clic pe OK. Acum, faceți clic dreapta pe comanda rapidă „Show Desktop” de pe desktop și o puteți fixa în bara de activități sau fixa-o în meniul Start ca o țiglă.
 Naneedigital
Naneedigital