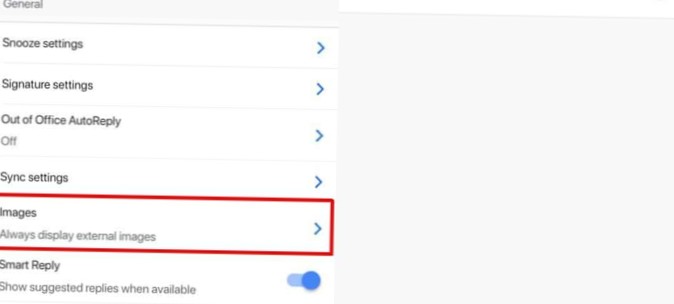Găsiți EXE, faceți clic dreapta pe el și selectați Trimiteți la>Desktop (Creați o comandă rapidă) din meniul contextual. Faceți clic pe nume pentru a intra în modul de editare sau faceți clic dreapta pe acesta și selectați „Redenumiți” din meniul contextual. Introduceți numele pe care doriți să îl aibă aplicația atunci când este fixat în bara de activități.
- Cum schimb pictogramele fixate în Windows 10?
- Cum redenumesc accesul rapid în Windows 10?
- Cum pot redenumi plăcile din meniul Start în Windows 10?
- Pot redenumi folderele cu acces rapid?
- Există o comandă rapidă de la tastatură pentru redenumire?
- Cum îmi personalizez pictogramele din bara de activități?
- Cum îmi schimb pictograma Windows?
- Cum personalizez pictogramele barei de activități?
- Accesul rapid a înlocuit favoritele?
- Cum redenumesc un fișier în Acces rapid?
- Ce este folderul cu acces rapid în Windows 10?
Cum schimb pictogramele fixate în Windows 10?
Pentru a schimba pictograma de comandă rapidă a unei aplicații fixate pe bara de activități din Windows 10, procedați în felul următor.
- Țineți apăsată tasta Shift și apoi faceți clic dreapta pe orice comandă rapidă fixată din bara de activități pentru a afișa meniul contextual obișnuit al Explorer în loc de jumplist.
- Faceți clic pe Proprietăți în meniu. ...
- Faceți clic pe butonul Schimbați pictograma și alegeți pictograma la alegere.
Cum redenumesc accesul rapid în Windows 10?
Redenumiți folderele fixate cu acces rapid în Windows 10
- Anulați fixarea din Accesul rapid a tuturor folderelor pe care doriți să le redenumiți.
- Creați un nou folder gol pe unitatea de disc. ...
- Acum, deschideți o nouă fereastră de prompt de comandă și tastați următoarea comandă: mklink / J "% userprofile% \ Pinned Folders \ New Name for Folder" "c: \ cale către folderul original \ pe care doriți să îl fixați la Acces rapid"
Cum pot redenumi plăcile din meniul Start în Windows 10?
Pentru a redenumi dale pentru aplicații Modern / Store: Trageți și plasați dala din meniul Start pe desktop. Faceți clic dreapta pe țiglă în meniul Start și selectați „Anulați fixarea de la Start” Faceți clic dreapta pe comanda rapidă către aplicația creată pe desktop și redenumiți-o.
Pot redenumi folderele cu acces rapid?
Nu există nicio modalitate directă de a redenumi folderele implicite în Acces rapid. Cu toate acestea, puteți alege să utilizați caracteristica Symlink sau Junction pentru a face acest lucru. Este similar cu modul în care am schimbat folderul Descărcare Windows. Odată ajustat, îl puteți adăuga cu numele dorit.
Există o comandă rapidă de la tastatură pentru redenumire?
n - Redenumiți un fișier / folder
Când aveți un fișier selectat, apăsați tasta n și fereastra de redenumire se va deschide automat.
Cum îmi personalizez pictogramele din bara de activități?
Cum să schimbați pictograma elementelor fixate din bara de activități
- Țineți apăsat SHIFT și faceți clic dreapta pe elementul din bara de activități din care doriți să schimbați pictograma.
- Selectați Proprietăți.
- Faceți clic pe Schimbare pictogramă ..
- Căutați pictograma și selectați-o.
- Faceți clic pe OK de două ori.
- Tastați TASKKILL / F / IM EXPLORER. EXE în caseta de căutare a meniului Start sau rulați și apăsați Enter.
- Tastați EXPLORER.
Cum îmi schimb pictograma Windows?
Despre acest articol
- Faceți clic pe meniul Start și selectați Setări.
- Faceți clic pe Personalizare.
- Faceți clic pe Teme.
- Faceți clic pe Setări pictogramă desktop.
- Faceți clic pe Schimbare pictogramă.
- Selectați o pictogramă nouă și faceți clic pe OK.
- Faceți clic pe OK.
Cum personalizez pictogramele barei de activități?
Din punct de vedere tehnic, puteți schimba pictogramele direct din bara de activități. Pur și simplu faceți clic dreapta pe pictograma din bara de activități sau faceți clic și trageți în sus pentru a deschide jumplist-ul, apoi faceți clic dreapta pe pictograma programului din partea de jos a jumplist-ului și selectați Properties pentru a schimba pictograma.
Accesul rapid a înlocuit favoritele?
Acesta a fost înlocuit de noua funcție numită Acces rapid, care combină Favorite cu fișiere recente și, de asemenea, prezintă foldere utilizate frecvent. Iată cum puteți adăuga din nou Favorite în panoul de navigare din Windows 10 File Explorer.
Cum redenumesc un fișier în Acces rapid?
Pasul 1: Deschideți File Explorer. Pasul 2: Navigați la folderul din Acces rapid pe care doriți să îl redenumiți. Țineți apăsată tasta Shift, faceți clic dreapta pe folderul pe care doriți să îl redenumiți, apoi faceți clic pe opțiunea Copiere ca cale pentru a copia calea folderului în clipboard. Pasul 3: Lansați linia de comandă ca administrator.
Ce este folderul cu acces rapid în Windows 10?
Acces rapid vă oferă o zonă în File Explorer pentru a vă organiza mai bine viața computerului, dar și pentru a vă ajuta să localizați fișierele și folderele recent accesate. Pe măsură ce vă utilizați computerul, Windows 10 va continua să țină evidența activităților fișierelor dvs. și să actualizeze automat lista.
 Naneedigital
Naneedigital
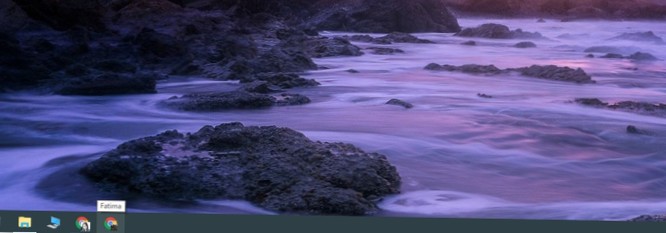
![MailTrack vă spune când a fost livrat și citit e-mailul [Chrome]](https://naneedigital.com/storage/img/images_1/mailtrack_tells_you_when_your_email_has_been_delivered_and_read_chrome.png)