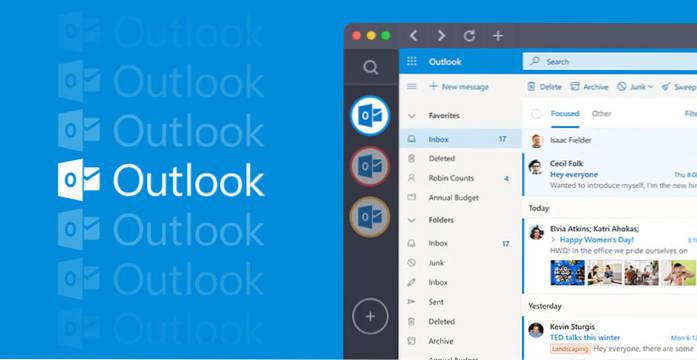Pentru a trimite atașamente prin Trimiterea fișierelor mari de la clientul Microsoft Outlook:
- Creați un mesaj.
- Faceți clic pe fila Mimecast.
- Faceți clic pe pictograma Atașați fișiere mari.
- Selectați fișierele pe care doriți să le atașați. Notă: ...
- Faceți clic pe butonul Trimiteți.
- Modificați opțiunile de trimitere a fișierelor mari, după cum este necesar: Notă: ...
- Faceți clic pe butonul Trimiteți.
- Cum pot trimite fișiere mai mari de 25 MB în Outlook?
- Cum cresc limita de atașament în Outlook?
- Cum depășesc limita de atașament de 25 MB?
- Care este limita de dimensiune pentru atașamentele Outlook?
- Cum comprim un fișier pentru al trimite prin e-mail?
- Cum trimit un atașament prea mare?
- Cum micșorez un fișier PDF, astfel încât să îl pot încărca?
- Cum se reduce dimensiunea fișierului?
- Care este dimensiunea maximă a atașamentului pentru Outlook 365?
- Cum trimit un fișier PDF mare prin Outlook?
- Cum micșorez un atașament în Outlook?
Cum pot trimite fișiere mai mari de 25 MB în Outlook?
Dacă trimiteți fișiere imagine mari, le puteți redimensiona automat pentru a reduce dimensiunea fișierului.
- Atașați imaginile la mesajul dvs. de e-mail.
- Faceți clic pe Fișier > Informații.
- În secțiunea Atașamente imagine, selectați Redimensionare imagini mari când trimit acest mesaj.
- Reveniți la mesajul dvs. și faceți clic pe Trimiteți.
Cum cresc limita de atașament în Outlook?
Cum se mărește limita de dimensiune a atașamentului Outlook
- Apăsați Windows + R.
- În caseta de dialog Executare, tastați regedit.
- Selectați OK.
- Navigați în arborele de registry și accesați intrarea corespunzătoare versiunii dvs. Outlook: ...
- Faceți dublu clic pe valoarea MaximumAttachmentSize. ...
- În caseta de text Valoare date, introduceți limita de dimensiune a atașamentului dorită în KB. ...
- Selectați OK.
- Închideți Editorul de registry.
Cum depășesc limita de atașament de 25 MB?
Acum puteți ocoli limita redusă a mărimii atașamentului de 25 MB de Gmail utilizând Google Drive. Prin integrarea serviciului său de stocare în cloud, Google Drive, cu Gmail, Google vă permite acum să atașați fișiere de până la 10 GB (de 400 de ori mai mari decât atașamentele tradiționale). Funcția se va lansa în următoarele zile.
Care este limita de dimensiune pentru atașamentele Outlook?
V-ați trebuit vreodată să trimiteți fișiere mari prin Outlook, dar sunteți restricționat de limita de dimensiune a atașamentului de fișiere? Din păcate, din cauza restricțiilor serverului de poștă electronică, toate versiunile de Outlook și Office 365 au toate o limită implicită pentru dimensiunea atașamentului de 20 MB - 25 MB.
Cum comprim un fișier pentru al trimite prin e-mail?
Comprimă fișierul. Puteți face un fișier mare puțin mai mic, comprimându-l într-un folder zip. În Windows, faceți clic dreapta pe fișier sau folder, mergeți în jos la „trimiteți către” și alegeți „Dosarul comprimat (zip).”Aceasta va crea un folder nou, mai mic decât originalul.
Cum trimit un atașament prea mare?
Cele mai bune modalități de a partaja fișiere mari
- Încărcați fișierele într-un serviciu de stocare în cloud, cum ar fi Google Drive, Dropbox sau OneDrive, și partajați-le sau trimiteți-le prin e-mail altora.
- Utilizați software de compresie a fișierelor, cum ar fi 7-Zip.
- Achiziționați o unitate flash USB.
- Folosiți un serviciu online gratuit, cum ar fi Jumpshare sau Securely Send.
- Folosiți un VPN.
Cum micșorez un fișier PDF, astfel încât să îl pot încărca?
Cel mai simplu este să vă salvați din nou fișierul ca PDF de dimensiuni reduse. În cea mai recentă versiune de Adobe Acrobat, deschideți fișierul PDF pe care doriți să îl salvați din nou ca fișier mai mic, alegeți Fișier, Salvați ca altele, apoi PDF cu dimensiune redusă. Vi se va solicita să selectați versiunea de compatibilitate de care aveți nevoie și apoi puteți face clic pe OK pentru a salva.
Cum se reduce dimensiunea fișierului?
Puteți experimenta cu opțiunile de compresie disponibile pentru a găsi cea care se potrivește cel mai bine nevoilor dvs.
- Din meniul fișier, selectați „Reduceți dimensiunea fișierului”.
- Schimbați calitatea imaginii cu una dintre opțiunile disponibile pe lângă „High Fidelity”.
- Alegeți la ce imagini doriți să aplicați compresia și faceți clic pe „Ok”.
Care este dimensiunea maximă a atașamentului pentru Outlook 365?
Dimensiunea maximă implicită a mesajului Office 365 pentru mesaje este de 25 MB. Deoarece textul e-mailului este de obicei mai scurt, această setare restricționează în esență dimensiunea maximă a atașamentului.
Cum trimit un fișier PDF mare prin Outlook?
Pentru a trimite atașamente prin Trimiterea fișierelor mari de la clientul Microsoft Outlook:
- Creați un mesaj.
- Faceți clic pe fila Mimecast.
- Faceți clic pe pictograma Atașați fișiere mari.
- Selectați fișierele pe care doriți să le atașați. Notă: ...
- Faceți clic pe butonul Trimiteți.
- Modificați opțiunile de trimitere a fișierelor mari, după cum este necesar: Notă: ...
- Faceți clic pe butonul Trimiteți.
Cum micșorez un atașament în Outlook?
Comprimați fișierele înainte de a le trimite
- Navigați la folderul care conține fișierul pe care doriți să îl trimiteți.
- Selectați un fișier. ...
- Faceți clic dreapta pe selecție, selectați Trimitere către > Dosar comprimat (cu fermoar).
- Aceasta creează un fișier zip nou care conține fișierul sau fișierele selectate la pasul 2.
 Naneedigital
Naneedigital