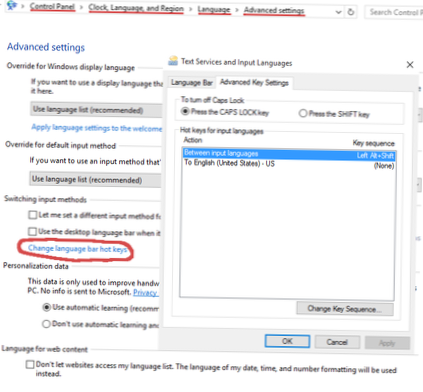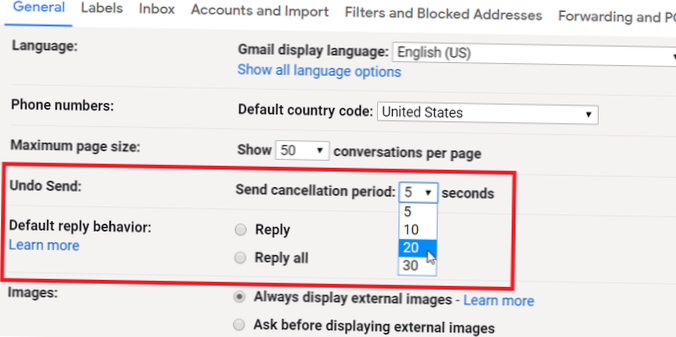Țineți apăsată tasta Windows și apoi apăsați bara de spațiu. Puteți alege între diferitele limbi ale tastaturii afișate apăsând în mod repetat bara de spațiu. ALT + SHIFT: Aceasta este comanda rapidă de la tastatură clasică pentru schimbarea tastaturilor.
- Care este comanda rapidă pentru a schimba limba de pe tastatură?
- Cum pot comuta între limbi în Windows 10?
- Cum personalizez comenzile rapide de la tastatură în Windows 10?
- Cum îmi pot schimba limba laptopului?
- Cum să comutați între limbi?
- Cum modific intrarea pe Windows 10?
- Cum îmi pot personaliza tastatura?
- Îmi pot crea propriile comenzi rapide de la tastatură?
- Cum văd toate comenzile rapide de la tastatură?
Care este comanda rapidă pentru a schimba limba de pe tastatură?
Comandă rapidă de la tastatură: pentru a comuta între aspectele tastaturii, apăsați Alt + Shift. pictograma este doar un exemplu; arată că engleza este limba aspectului tastaturii active. Pictograma reală afișată pe computerul dvs. depinde de limba aspectului tastaturii active și a versiunii Windows.
Cum pot comuta între limbi în Windows 10?
Comutarea între limbi
- Apăsați Windows + I sau mutați mouse-ul în colțul din stânga jos al ecranului și faceți clic pe pictograma roată.
- Puteți schimba limba de introducere în două moduri: apăsați Alt + Shift. Faceți clic pe pictograma de limbă, apoi faceți clic pe limba în care doriți să treceți pentru a comuta limba de intrare.
Cum personalizez comenzile rapide de la tastatură în Windows 10?
Faceți clic dreapta pe comanda rapidă de pe desktop și selectați Proprietăți. Faceți clic pe caseta „Comandă rapidă:” și introduceți o nouă comandă rapidă de la tastatură pentru program sau pagina web. Introduceți o literă acolo pentru a configura noua tastă rapidă. Rețineți că comanda rapidă va fi litera combinată cu Ctrl + Alt.
Cum îmi pot schimba limba laptopului?
Pentru a schimba limba implicită a sistemului, închideți aplicațiile care rulează și urmați acești pași:
- Deschide setările.
- Faceți clic pe Timp & Limba.
- Faceți clic pe Limbă.
- În secțiunea „Limbi preferate”, dați clic pe butonul Adăugați o limbă. ...
- Căutați noua limbă. ...
- Selectați pachetul de limbă din rezultat. ...
- Faceți clic pe butonul Următor.
Cum să comutați între limbi?
Pentru a schimba limbile, atingeți globul; tastatura dvs. va trece la următoarea linie. De asemenea, puteți apăsa lung pe bara de spațiu și puteți selecta limba dorită din meniul pop-up.
Cum modific intrarea pe Windows 10?
Puteți comuta cu ușurință metodele de introducere pe computerul dvs. Windows 10 cu ajutorul tastei rapide implicite. Opțiunea 1: utilizați tasta Windows + bara de spațiu. Opțiunea 2: Apăsați tasta Shift stânga + Alt. Tasta rapidă implicită pentru a schimba limba de introducere în Windows 10 este Alt stânga + Shift.
Cum îmi pot personaliza tastatura?
Schimbați aspectul tastaturii
- Pe telefonul sau tableta dvs. Android, deschideți aplicația Setări .
- Atingeți Limbi de sistem & intrare.
- Atinge tastatură virtuală Gboard.
- Atingeți Tema.
- Alegeți o temă. Apoi atingeți Aplică.
Îmi pot crea propriile comenzi rapide de la tastatură?
Puteți personaliza comenzile rapide de la tastatură (sau tastele de comandă rapidă) atribuindu-le unei comenzi, macro, font, stil sau simbolului utilizat frecvent. De asemenea, puteți elimina comenzile rapide de la tastatură. Puteți atribui sau elimina comenzile rapide de la tastatură folosind un mouse sau doar tastatura.
Cum văd toate comenzile rapide de la tastatură?
Pentru a afișa comenzile rapide de la tastatură curente:
- Selectați Instrumente > Opțiuni din bara de meniu. Se afișează caseta de dialog Opțiuni.
- Afișați comenzile rapide de la tastatură curente selectând una dintre aceste opțiuni din arborele de navigare:
- Selectați Comenzi rapide de la tastatură pentru a afișa comenzile rapide de la tastatură pentru toate acțiunile disponibile pentru toate vizualizările.
 Naneedigital
Naneedigital