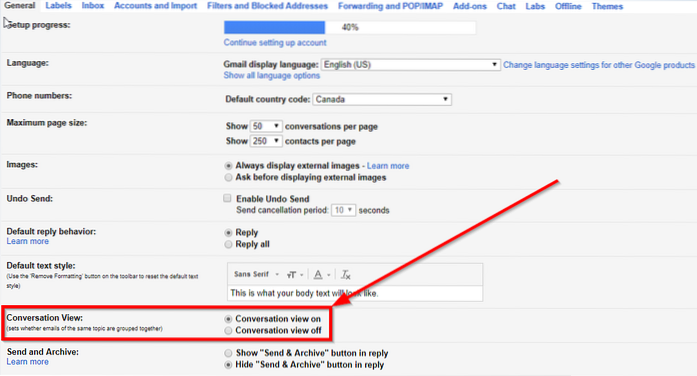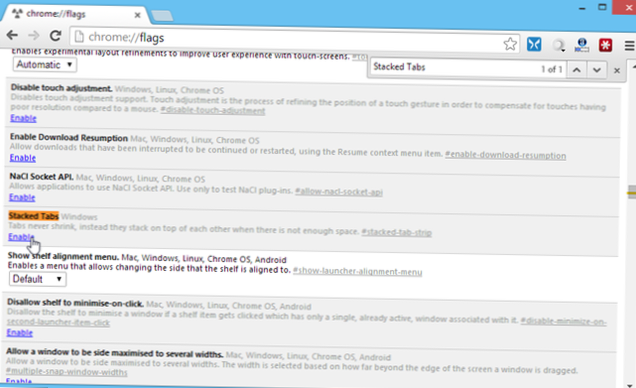Alegeți Instrumente, Opțiuni. Faceți clic pe fila Vizualizare, asigurați-vă că Windows în Taskbar este bifat și faceți clic pe OK. În Adobe Acrobat sau Reader, alegeți Editare, Preferințe și selectați General din stânga. Bifați Afișați documente în bara de activități și faceți clic pe OK.
- Cum arăt ferestrele deschise în bara de activități?
- Cum afișez programe în bara de activități Windows 10?
- Cum afișez fișierele recente în bara de activități?
- Cum obțin mai multe fișiere pentru a fi afișate vertical pe bara de activități?
- Cum afișez pictograme ascunse pe bara de activități?
- Are Windows 10 o bară de activități?
- Cum pot face ca pictogramele de pe bara mea de activități să fie mai mari Windows 10?
- De ce bara mea de activități nu funcționează Windows 10?
- Cum pot adăuga pictograme în mijlocul barei de activități din Windows 10?
- Cum activez fișierele recente în Windows 10?
- Cum pot adăuga documente recente în meniul Start din Windows 10?
- Cum cresc fișierele recente în Windows 10?
Cum arăt ferestrele deschise în bara de activități?
Apăsați și țineți apăsat sau faceți clic dreapta pe orice spațiu gol de pe bara de activități, selectați Setările barei de activități, apoi activați Utilizați vizualizarea pentru a previzualiza desktopul când mutați mouse-ul pe butonul Afișare desktop de la sfârșitul barei de activități. Mutați indicatorul mouse-ului peste (sau țineți apăsat) marginea din dreapta-extremă a barei de activități pentru a vedea desktopul.
Cum afișez programe în bara de activități Windows 10?
Faceți clic dreapta pe orice zonă deschisă a barei de activități și alegeți opțiunea „Setări”. Derulați în jos și faceți clic pe linkul „Selectați ce pictograme vor apărea pe bara de activități”. Dacă doriți să eliminați zona ascunsă și să vedeți toate pictogramele tot timpul, activați opțiunea „Afișați întotdeauna toate pictogramele în zona de notificare”.
Cum afișez fișierele recente în bara de activități?
Toate răspunsurile
- Faceți clic dreapta pe butonul Start / Win, selectați Properties.
- Faceți clic pe fila Meniu Start (ar trebui să fie selectat ca implicit)
- Faceți clic pe butonul Personalizați.
- Derulați în jos și bifați caseta de selectare Articole recente.
- Faceți clic pe Ok.
- Faceți clic pe Aplicați.
- Faceți clic pe Ok.
- Bifați opțiunea „Recent” din meniul Start.
Cum obțin mai multe fișiere pentru a fi afișate vertical pe bara de activități?
Pentru a afișa aplicațiile sau a deschide fișierele pe verticală, trebuie să trageți bara de activități la marginea stângă sau dreaptă a ecranului. A fost util acest răspuns?
Cum afișez pictograme ascunse pe bara de activități?
Apăsați tasta Windows, tastați „setările barei de activități”, apoi apăsați Enter . Sau faceți clic dreapta pe bara de activități și alegeți Setările barei de activități. În fereastra care apare, derulați în jos până la secțiunea Zona de notificare. De aici, puteți alege Selectați ce pictograme apar pe bara de activități sau Activați sau dezactivați pictogramele de sistem.
Are Windows 10 o bară de activități?
Bara de activități Windows 10 se află în partea de jos a ecranului, oferind utilizatorului acces la meniul Start, precum și pictogramele aplicațiilor utilizate frecvent. ... Pictogramele din mijlocul barei de activități sunt aplicații „fixate”, ceea ce reprezintă un mod de a avea acces rapid la aplicațiile pe care le utilizați frecvent.
Cum pot face ca pictogramele de pe bara mea de activități să fie mai mari Windows 10?
Cum să schimbați dimensiunea pictogramelor barei de activități
- Faceți clic dreapta pe un spațiu gol de pe desktop.
- Selectați Setări afișare din meniul contextual.
- Mutați glisorul sub „Schimbați dimensiunea textului, a aplicațiilor și a altor elemente” la 100%, 125%, 150% sau 175%.
- Apăsați Aplicare în partea de jos a ferestrei de setări.
De ce bara mea de activități nu funcționează Windows 10?
Un posibil motiv pentru care bara de activități Windows 10 nu funcționează este că există anumite aplicații care se lansează la începutul computerului și interferează cu funcționarea barei de activități. ... Lansați aplicația Setări utilizând căutarea Cortana.
Cum pot adăuga pictograme în mijlocul barei de activități din Windows 10?
Cum se centrează pictogramele barei de activități în Windows 10
- Pasul 1: Faceți clic dreapta pe bara de activități și debifați „blocați bara de activități”.
- Pasul 2: Faceți clic dreapta oriunde pe bara de activități, apoi alegeți Bara de instrumente-->Bara de instrumente nouă.
- Pasul 3: Creați un folder cu orice nume doriți, selectați noul folder și faceți clic pe butonul Deschidere, veți observa că bara de activități a fost creată.
Cum activez fișierele recente în Windows 10?
Metoda 2: Faceți o comandă rapidă pe desktop în dosarul Elemente recente
- Faceți clic dreapta pe desktop.
- În meniul contextual, alegeți Nou.
- Selectați Comandă rapidă.
- În casetă, „introduceți locația articolului”, introduceți% AppData% \ Microsoft \ Windows \ Recent \
- Faceți clic pe Următorul.
- Denumiți comanda rapidă Elementele recente sau un alt nume, dacă doriți.
- Faceți clic pe Finalizare.
Cum pot adăuga documente recente în meniul Start din Windows 10?
Cum să fixați fișierele recente în meniul Start din Windows 10
- Deschideți File Explorer.
- Tastați sau lipiți următoarea cale în bara de adrese:% userprofile% \ AppData \ Roaming \ Microsoft \ Windows.
- Acolo, veți vedea folderul numit „Elemente recente”. Faceți clic dreapta pe acesta și selectați „Fixați pentru a începe”, așa cum se arată mai jos:
Cum cresc fișierele recente în Windows 10?
Faceți clic dreapta pe butonul Start și faceți clic pe Proprietăți. Selectați butonul Personalizare. În partea de jos a acelui dialog de configurare, veți vedea setările pentru creșterea numărului de elemente recente din Salt Listele.
 Naneedigital
Naneedigital