Pentru a testa un microfon care a fost deja instalat:
- Asigurați-vă că microfonul este conectat la computer.
- Selectați Start > Setări > Sistem > Sunet.
- În Setări sunet, accesați Intrare > Testați-vă microfonul și căutați bara albastră care crește și cade în timp ce vorbiți în microfon.
- Cum testez dacă microfonul funcționează?
- Cum îmi activez microfonul pe Windows 10?
- Unde îmi pot testa microfonul?
- De ce nu funcționează microfonul la cască?
- De ce nu funcționează microfonul meu?
- De ce nu funcționează microfonul meu Windows 10?
- Cum activez microfonul de pe computer?
- Cum pornesc microfonul?
- De unde știu dacă microfonul pentru căști funcționează?
- De ce nu mă aud alții pe Zoom?
Cum testez dacă microfonul funcționează?
Deschideți meniul Start, apoi navigați la „Setări”, apoi faceți clic pe „Sistem” și „Sunet”.„Selectați microfonul sub„ Intrare ”dacă nu este deja selectat.
Cum îmi activez microfonul pe Windows 10?
Cum se activează sau se dezactivează un microfon pe Windows 10
- Deschide setările.
- Faceți clic pe Sistem.
- Faceți clic pe Sunet.
- Sub secțiunea „Introducere”, faceți clic pe opțiunea Proprietăți dispozitiv.
- Bifați opțiunea Dezactivare. (Sau faceți clic pe butonul Activare pentru a porni dispozitivul.)
Unde îmi pot testa microfonul?
Despre MicTests.com. Acest site web oferă un test simplu de microfon online, care vă permite să verificați dacă microfonul funcționează corect. Deoarece este un test de microfon al browserului, nu trebuie să descărcați sau să instalați niciun software terță parte.
De ce nu funcționează microfonul la cască?
Cablurile sau cablurile căștilor pot fi deteriorate undeva, ceea ce face ca microfonul să nu funcționeze corect, inspectați cablul de la mufa audio până la capăt, cu difuzorul căștilor, pentru orice deteriorare sau tăiere. Dacă bănuiți că cablul este motivul pentru care este posibil să solicitați înlocuirea cablului dacă acesta poate fi înlocuit.
De ce nu funcționează microfonul meu?
Volumul microfonului este prea mic sau nu pare să funcționeze deloc. Încercați următoarele soluții: Asigurați-vă că microfonul sau căștile sunt conectate corect la computer. ... În fila Nivele din fereastra Proprietăți microfon, reglați glisoarele Microphone și Microphone Boost după cum este necesar, apoi selectați OK.
De ce nu funcționează microfonul meu Windows 10?
Dacă microfonul nu funcționează, accesați Setări > Confidențialitate > Microfon. ... Mai jos, asigurați-vă că „Permiteți aplicațiilor să vă acceseze microfonul” este setat la „Activat”.”Dacă accesul la microfon este dezactivat, toate aplicațiile din sistemul dvs. nu vor putea auzi sunet de la microfonul dvs.
Cum activez microfonul de pe computer?
Accesați Start → Setări → Confidențialitate → Microfon. Faceți clic pe Modificare pentru a activa accesul la microfon pentru dispozitivul utilizat. Sub „Permiteți aplicațiilor să vă acceseze microfonul”, comutați comutatorul spre dreapta pentru a permite aplicațiilor să utilizeze microfonul.
Cum pornesc microfonul?
Setări. Atingeți Setări site. Atinge Microfon sau Cameră foto. Atingeți pentru a porni sau opri microfonul sau camera.
De unde știu dacă microfonul pentru căști funcționează?
Cum efectuez un test de sunet?
- Deschideți Sound Recorder făcând clic pe butonul Start, apoi Accesorii, Divertisment și, în cele din urmă, Sound Recorder.
- Faceți clic pe butonul de înregistrare pentru a începe înregistrarea.
- Vorbiți la microfonul de la căști timp de aproximativ 10 secunde, apoi faceți clic pe butonul Stop.
De ce nu mă aud alții pe Zoom?
Dacă nu puteți auzi alți participanți la o întâlnire Zoom, urmați acești pași pentru a depana problema. Asigurați-vă că difuzorul este pornit. ... Chiar dacă difuzorul este activat în Zoom, volumul dispozitivului dvs. poate fi setat să oprească sau să vibreze numai.
 Naneedigital
Naneedigital
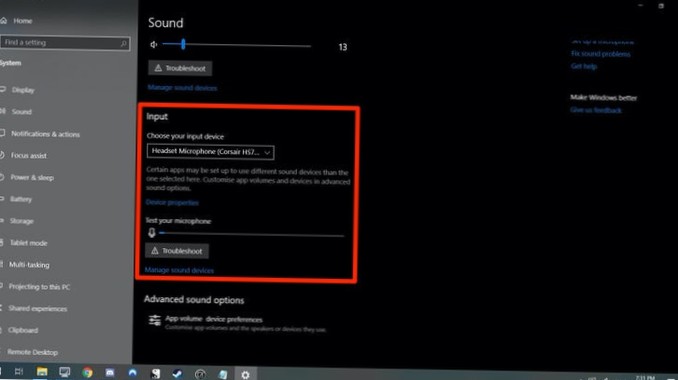
![Configurați o comandă rapidă pentru a vă introduce adresa de e-mail [iOS]](https://naneedigital.com/storage/img/images_1/set_up_a_shortcut_to_enter_your_email_address_ios.png)

