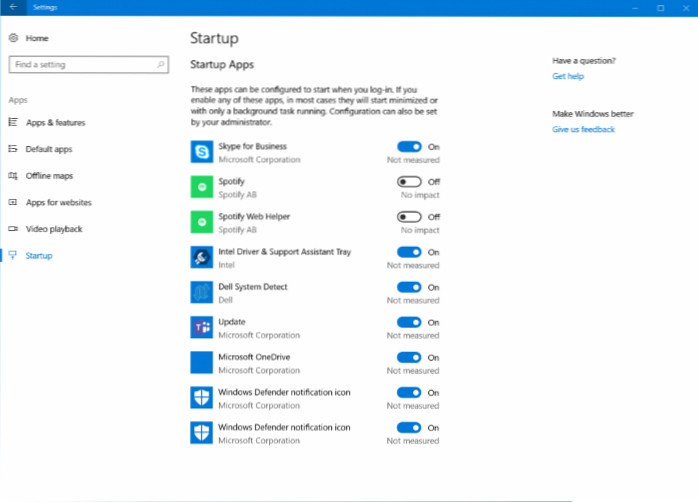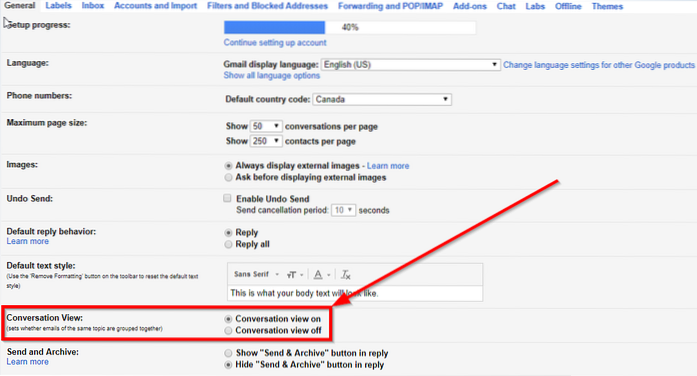Schimbați ce aplicații rulează automat la pornire în Windows 10
- Selectați butonul Start, apoi selectați Setări > Aplicații > Lansare. Asigurați-vă că orice aplicație pe care doriți să o rulați la pornire este activată.
- Dacă nu vedeți opțiunea Startup în Setări, faceți clic dreapta pe butonul Start, selectați Task Manager, apoi selectați fila Startup. (Dacă nu vedeți fila Startup, selectați Mai multe detalii.)
- Cum schimb ce programe lansează la pornire?
- Cum elimin ceva de la pornire în Windows 10?
- Cum adaug o aplicație la pornirea în Windows 10?
- Cum opresc pornirea automată a aplicațiilor în Windows 10?
- Cum pot seta programele de pornire?
- Ce programe pot dezactiva la pornire?
- Cum opresc pornirea automată a aplicațiilor?
- Cum pornesc automat un program când mă conectez la Windows 10?
- Cum elimin Utweb de la pornire?
- Unde este folderul Startup pentru toți utilizatorii din Windows 10?
- Cum adaug o comandă rapidă la meniul Start din Windows 10?
- Unde este folderul Startup în Win 10?
Cum schimb ce programe lansează la pornire?
În Windows 8 și 10, Managerul de activități are o filă de pornire pentru a gestiona ce aplicații rulează la pornire. Pe majoritatea computerelor Windows, puteți accesa Managerul de activități apăsând Ctrl + Shift + Esc, apoi făcând clic pe fila Startup. Selectați orice program din listă și faceți clic pe butonul Dezactivare dacă nu doriți să ruleze la pornire.
Cum elimin ceva de la pornire în Windows 10?
Pasul 1: Deschideți caseta de comandă Executare apăsând simultan sigla Windows și tastele R. Pasul 2: În câmp, tastați shell: startup, apoi apăsați tasta Enter pentru a deschide folderul Startup. Pasul 3: Selectați comanda rapidă pe care doriți să o eliminați de la pornirea Windows 10, apoi apăsați tasta Ștergere.
Cum adaug o aplicație la pornirea în Windows 10?
Adăugați o aplicație pentru a rula automat la pornire în Windows 10
- Selectați butonul Start și derulați pentru a găsi aplicația pe care doriți să o rulați la pornire.
- Faceți clic dreapta pe aplicație, selectați Mai multe, apoi selectați Deschidere locație fișier. ...
- Cu locația fișierului deschisă, apăsați tasta siglă Windows + R, tastați shell: startup, apoi selectați OK.
Cum opresc pornirea automată a aplicațiilor în Windows 10?
Dezactivarea programelor de pornire în Windows 10 sau 8 sau 8.1
Tot ce trebuie să faceți este să deschideți Task Manager făcând clic dreapta pe bara de activități sau utilizând tasta de comandă rapidă CTRL + SHIFT + ESC, făcând clic pe „Mai multe detalii”, trecând la fila Startup, apoi utilizând butonul Dezactivare. Este chiar atât de simplu.
Cum setez programele de pornire?
Selectați butonul Start, apoi selectați Setări > Aplicații > Lansare. Asigurați-vă că orice aplicație pe care doriți să o rulați la pornire este activată. Dacă nu vedeți opțiunea Startup în Setări, faceți clic dreapta pe butonul Start, selectați Task Manager, apoi selectați fila Startup.
Ce programe pot dezactiva la pornire?
De multe ori puteți împiedica pornirea automată a unui program în fereastra de preferințe. De exemplu, programele obișnuite precum uTorrent, Skype și Steam vă permit să dezactivați caracteristica de pornire automată în ferestrele de opțiuni ale acestora. Cu toate acestea, multe programe nu vă permit să le împiedicați cu ușurință să înceapă automat cu Windows.
Cum opresc pornirea automată a aplicațiilor?
Opțiunea 1: înghețați aplicațiile
- Deschide setările" > „Aplicații” > "Manager de aplicatii".
- Alegeți aplicația pe care doriți să o înghețați.
- Selectați „Opriți” sau „Dezactivați”.
Cum pornesc automat un program când mă conectez la Windows 10?
Cum se lansează automat o aplicație când vă conectați la Windows 10
- Creați o comandă rapidă pe desktop sau o comandă rapidă pentru programul pe care doriți să îl lansați automat.
- Deschideți Windows Explorer și tastați% appdata% în bara de adrese a exploratorului de fișiere.
- Deschideți subfolderul Microsoft și navigați la acesta.
- Navigați la Windows > Meniul Start > Programe > Lansare.
Cum elimin Utweb de la pornire?
Pentru a remedia utweb.eroare comună exe
- Apăsați Windows + R pentru a deschide aplicația Run.
- Introduceți appwiz.cpl pentru a deschide programe și caracteristici.
- În lista de aplicații, căutați μTorrent web; Faceți clic dreapta pe el și faceți clic pe Dezinstalare.
Unde este folderul Startup pentru toți utilizatorii din Windows 10?
Accesarea folderului de pornire Windows 10
- Dosarul de pornire pentru toți utilizatorii se află la următoarea cale: C: \ ProgramData \ Microsoft \ Windows \ Start Menu \ Programs \ StartUp.
- Folderul curent de pornire a utilizatorului se află aici: C: \ Users \ [Nume utilizator] \ AppData \ Roaming \ Microsoft \ Windows \ Start Menu \ Programs \ Startup.
Cum adaug o comandă rapidă la meniul Start din Windows 10?
Metoda 1: numai aplicații desktop
- Selectați butonul Windows pentru a deschide meniul Start.
- Selectați Toate aplicațiile.
- Faceți clic dreapta pe aplicația pentru care doriți să creați o comandă rapidă pentru desktop.
- Selectați Mai multe.
- Selectați Deschidere locație fișier. ...
- Faceți clic dreapta pe pictograma aplicației.
- Selectați Creați o comandă rapidă.
- Selectați Da.
Unde este folderul Startup în Win 10?
Localizarea folderului de pornire în Windows 10
- C: \ Users \ USERNAME \ AppData \ Roaming \ Microsoft \ Windows \ Start Menu \ Programs \ Startup C: \ ProgramData \ Microsoft \ Windows \ Start Menu \ Programs \ Startup. amestecat.
- shell: pornire. amestecat.
- shell: pornire comună. amestecat.
 Naneedigital
Naneedigital