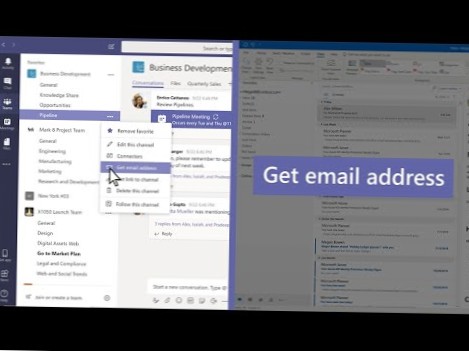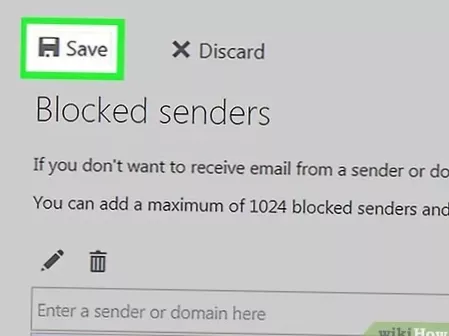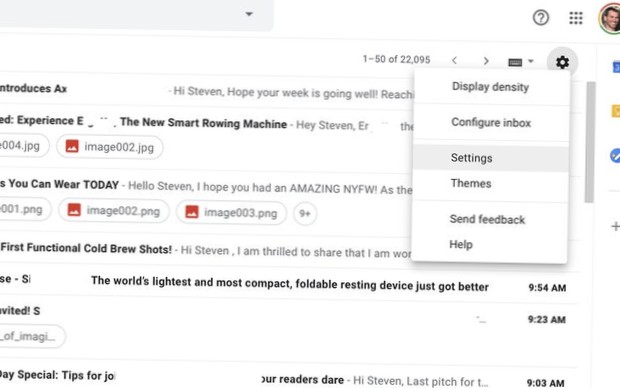Pentru a fixa orice folder în bara de activități din Windows 10, procedați în felul următor. Faceți clic dreapta pe spațiul gol de pe desktop. Selectați Nou - Comandă rapidă din meniul contextual (consultați captura de ecran). În caseta țintă pentru comenzi rapide, tastați „explorator”.exe "fără ghilimele și adăugați calea în folderul pe care doriți să îl fixați în bara de activități.
- Cum fixați un folder sau o comandă rapidă pe bara de activități?
- Puteți fixa o comandă rapidă în bara de activități?
- Cum adaug acces rapid la bara de activități?
- Cum fixez un explorator de fișiere în bara de activități din Windows 10?
- Ce este fixarea în bara de activități?
- Cum adaug pictograma în bara de activități?
- Cum reintroduc exploratorul de fișiere în bara de activități?
- Unde este bara de instrumente Acces rapid în Windows 10?
- Cum pot restaura bara de instrumente de acces rapid?
- Ce este bara de instrumente Lansare rapidă?
- De ce nu pot fixa unele programe pe bara de activități?
- Cum pot fixa un explorator de fișiere pentru a începe?
Cum fixați un folder sau o comandă rapidă pe bara de activități?
Faceți clic dreapta pe fișier și selectați „Fixare în bara de activități” din meniul pop-up. Pictograma fișierului este adăugată la bara de activități. Acum, vom adăuga litera de unitate persistentă pe care ați atribuit-o unității externe la proprietățile pictogramei.
Puteți fixa o comandă rapidă în bara de activități?
Asigurați-vă că pictograma este „fixată” pe bara de activități. Acum deschideți browserul la orice pagină doriți. ... Asigurați-vă că pictograma este „fixată” pe bara de activități. Acum deschideți browserul la orice pagină doriți.
Cum adaug acces rapid la bara de activități?
Cum se adaugă comenzi rapide de acces rapid.
- Deschideți Windows Explorer. O puteți obține apăsând Tasta Windows + E sau făcând clic pe comanda rapidă din bara de activități.
- Navigați la folderul pe care doriți să faceți o comandă rapidă.
- Faceți clic dreapta pe acesta și selectați Fixare la acces rapid.
Cum fixez un explorator de fișiere în bara de activități din Windows 10?
File Explorer este fixat în bara de activități în mod implicit în Windows 10.
...
Pentru a fixa (adăuga) File Explorer în bara de activități
- Deschideți meniul Start ().
- Extindeți deschideți folderul Sistem Windows din lista Toate aplicațiile. (vezi captura de ecran de mai jos)
- Faceți clic dreapta sau țineți apăsat pe File Explorer, faceți clic / atingeți Mai multe și faceți clic / atingeți Fixare pe bara de activități.
Ce este fixarea în bara de activități?
Fixarea documentelor pentru a curăța desktopul
Puteți fixa aplicațiile și documentele utilizate frecvent în bara de activități din Windows 8 sau o versiune ulterioară. ... Faceți clic și trageți aplicația în bara de activități. Va apărea un mesaj care indică „Fixați în bara de activități” care confirmă acțiunea. Eliberați pictograma din bara de activități pentru a o lăsa fixată acolo.
Cum adaug pictograma în bara de activități?
Procesul de adăugare a pictogramelor în bara de activități este foarte simplu.
- Faceți clic pe pictograma pe care doriți să o adăugați la bara de activități. Această pictogramă poate fi din meniul „Start” sau de pe desktop.
- Trageți pictograma în bara de instrumente Lansare rapidă.
Cum reintroduc exploratorul de fișiere în bara de activități?
Mergeți la ecranul de pornire, apoi tastați „Fișier” exact așa cum am descris mai sus. (Dacă nu ați făcut încă upgrade la Windows 8.1, va trebui mai întâi să invocați Căutarea.) Ar trebui să vedeți File Explorer în lista cu rezultatele căutării. Faceți clic dreapta pe acesta, apoi alegeți Fixați în bara de activități.
Unde este bara de instrumente Acces rapid în Windows 10?
În mod implicit, Bara de instrumente pentru acces rapid este prezentă în partea stângă extremă a barei de titlu Explorer fișier. Deschideți o fereastră File Explorer în Windows 10 și priviți în partea de sus. Puteți vedea Bara de instrumente cu acces rapid în toată gloria sa minimalistă în colțul din stânga sus.
Cum pot restaura bara de instrumente de acces rapid?
Dacă personalizați bara de instrumente Acces rapid, o puteți restabili la setările originale.
- Deschideți caseta de dialog Personalizare utilizând una dintre aceste metode: ...
- În caseta de dialog Personalizare, faceți clic pe fila Acces rapid.
- În pagina Acces rapid, faceți clic pe Resetare. ...
- În caseta de dialog a mesajului, faceți clic pe Da.
- În caseta de dialog Personalizare, faceți clic pe Închidere.
Ce este bara de instrumente Lansare rapidă?
Bara de lansare rapidă a fost introdusă în Windows XP și stătea în partea stângă a barei de activități, lângă butonul Start. Acesta a oferit un mod rapid și ușor de a accesa programe și desktop. ... Pentru a adăuga bara de lansare rapidă înapoi în bara de activități, faceți clic dreapta pe o zonă deschisă a barei de activități și accesați Bare de instrumente > Bara de instrumente nouă.
De ce nu pot fixa unele programe pe bara de activități?
Anumite fișiere nu pot fi fixate în bara de activități sau în meniul Start, deoarece programatorul respectivului software a stabilit unele excluderi. De exemplu, o aplicație gazdă precum rundll32.exe nu poate fi fixat și nu are rost să o fixăm. Consultați documentația MSDN aici.
Cum pot fixa un explorator de fișiere pentru a începe?
Cum se fixează Windows 10 File Explorer caută în meniul Start
- Deschideți File Explorer făcând clic dreapta pe meniul Start și selectându-l.
- Navigați la folderul Utilizatori.
- Faceți clic pe folderul Utilizator corespunzător.
- Selectați Căutări.
- Faceți clic dreapta pe căutarea salvată corespunzătoare și selectați Fixare pentru a începe.
 Naneedigital
Naneedigital