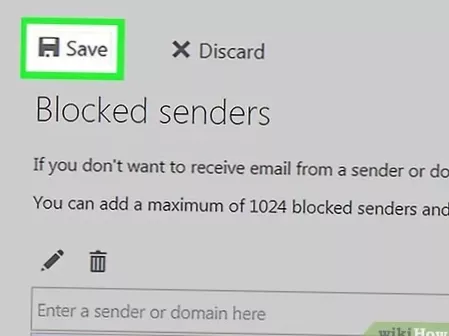Cum să reporniți Prool Spooler în Windows 10
- Din bara de căutare Cortana, tastați Servicii și selectați aplicația Desktop pentru servicii.
- Derulați în jos lista serviciilor și faceți clic dreapta pe Print Spooler.
- Faceți clic pe Repornire. Faceți clic pentru a evalua această postare! [Total: 19 Medie: 4.3] Reclame.
- Cum repornesc spoolerul de imprimare?
- Cum repar spoolerul imprimantei?
- De ce spoolerul imprimantei mele continuă să oprească Windows 10?
- Cum opresc spoolerul de imprimare în Windows 10?
- Cum șterg spoolerul de imprimare pe Android?
- Cum repornesc spoolerul de imprimare în linia de comandă?
- De ce este imprimanta mea conectată, dar nu tipărește?
- De ce imprimanta mea este blocată?
- De ce spool-ul imprimantei mele?
- De ce nu funcționează imprimanta mea după actualizarea Windows 10?
- Ce este o eroare de service spooler?
- Cum opriți un spooler de imprimare?
Cum repornesc spoolerul de imprimare?
Faceți clic dreapta pe Print Spooler și selectați Stop. Navigați la C: \ Windows \ System32 \ spool \ PRINTERS și ștergeți toate fișierele din folder. În fereastra Servicii, reporniți serviciul Print Spooler făcând clic pe Start în panoul din stânga când Print Spooler este evidențiat.
Cum repar spoolerul imprimantei?
Remediere pentru „Serviciul de spooler de imprimare nu rulează” Eroare în...
- Apăsați „Tasta fereastră” + „R” pentru a deschide dialogul Executare.
- Tastați „servicii. msc “, apoi selectați„ OK “.
- Faceți dublu clic pe serviciul „Printer Spooler”, apoi schimbați tipul de pornire la „Automat“. ...
- Reporniți computerul și încercați să instalați din nou imprimanta.
De ce spoolerul imprimantei mele continuă să oprească Windows 10?
Uneori serviciul Print Spooler poate continua să se oprească din cauza fișierelor Print Spooler - prea multe fișiere în așteptare sau corupte. Ștergerea fișierelor spooler de imprimare poate șterge lucrările de imprimare în așteptare sau prea multe fișiere sau poate rezolva fișierele corupte pentru a rezolva problema.
Cum opresc spoolerul de imprimare în Windows 10?
Print Spooler poate fi oprit și pornit și în fereastra Servicii, deși metoda de bază rămâne practic aceeași.
- Faceți clic dreapta pe butonul Start.
- Faceți clic pe Executare.
- Tip servicii. ...
- Faceți clic dreapta pe Print Spooler - poate fi necesar să derulați în jos pentru a o găsi.
- Faceți clic pe Stop.
Cum șterg spoolerul de imprimare pe Android?
Ștergeți cache-ul Android OS Print Spooler
- Pe dispozitivul dvs. Android, atingeți pictograma Setări și selectați Aplicații sau Aplicații.
- Selectați Afișați aplicații de sistem.
- Derulați în jos lista, apoi selectați Print Spooler. ...
- Selectați Ștergeți memoria cache și Ștergeți datele.
- Deschideți elementul pe care doriți să-l imprimați, atingeți pictograma meniu, apoi atingeți Imprimare.
Cum repornesc spoolerul de imprimare în linia de comandă?
Cum să opriți manual și să porniți spoolerul de imprimare
- Faceți clic pe butonul Start și selectați Run. ...
- În tipul Prompt de comandă, net stop spooler, apoi apăsați Enter pentru a opri spoolerul de imprimare.
- În tipul Prompt de comandă, net start spooler, apoi apăsați Enter pentru a începe Print Spooler.
De ce este imprimanta mea conectată, dar nu tipărește?
Imprimanta pe care ați conectat-o la un hub USB pe un sistem cu prea multe periferice pentru a permite o conexiune directă poate refuza să funcționeze astfel. ... Opriți imprimanta și reporniți pentru a reseta la capătul imprimantei. Dacă nu aceasta este problema, verificați conexiunea la routerul dvs. wireless și resetați și routerul.
De ce imprimanta mea este blocată?
Uneori, pot apărea probleme cu imprimarea blocată pe spool datorită driverelor dvs. și o modalitate de a remedia această problemă este reinstalarea driverului de imprimantă. Pentru a face acest lucru, urmați acești pași: Apăsați tasta Windows + X și selectați Manager dispozitive din listă. Când se deschide Managerul de dispozitive, localizați imprimanta.
De ce spool-ul imprimantei mele?
Spooling-ul imprimantei vă permite să trimiteți fișiere de documente mari sau o serie a acestora către o imprimantă, fără a fi nevoie să așteptați până când sarcina curentă este terminată. ... Este un loc în care documentele dvs. se pot „alinia” și se pot pregăti pentru a fi tipărite după finalizarea unei sarcini de imprimare anterioare.
De ce nu funcționează imprimanta mea după actualizarea Windows 10?
Dacă imprimanta nu funcționează după actualizarea Windows 10, atunci ar trebui să actualizați driverele de imprimantă. Problema ar putea avea loc dacă utilizați un driver greșit sau unul care este învechit. În acest caz, actualizarea driverelor ar putea duce la rezolvarea problemelor. ... Driver Easy vă va oferi un timp ușor cu instalarea.
Ce este o eroare de service spooler?
În cea mai mare parte, o eroare a spoolerului imprimantei este indicată de un mesaj de eroare care indică faptul că spoolerul a eșuat. ... Prin setarea tipului de pornire a serviciului de spooler al imprimantei la automat, acesta îl va permite să pornească automat la repornirea computerului.
Cum opriți un spooler de imprimare?
Faceți clic dreapta pe „Print Spooler” și selectați Stop.
În fereastra Servicii, găsiți și faceți clic dreapta pe opțiunea Print Spooler. Din meniul derulant, selectați opțiunea Stop. Aceasta va încheia serviciul de spooling și va anula orice documente din coada de imprimare.
 Naneedigital
Naneedigital