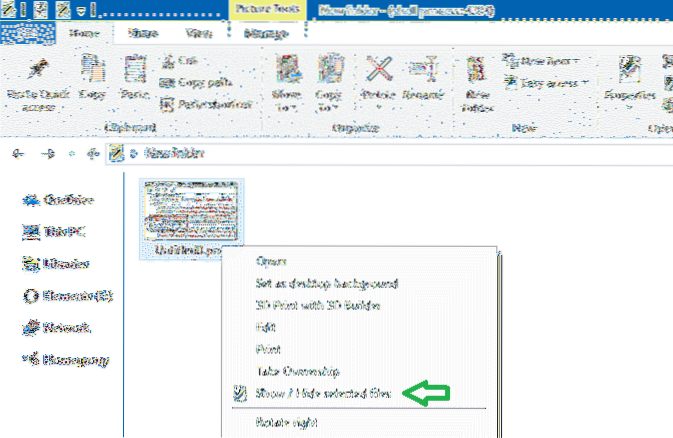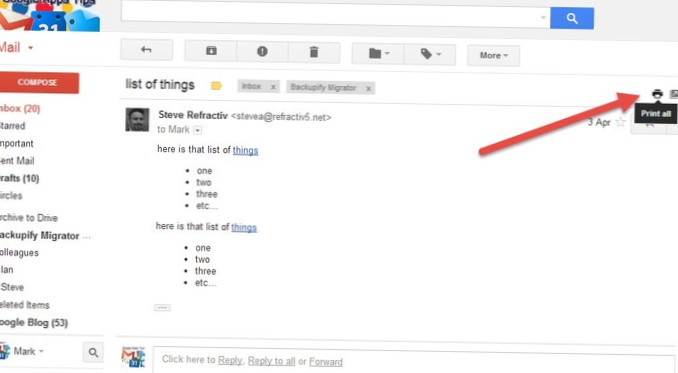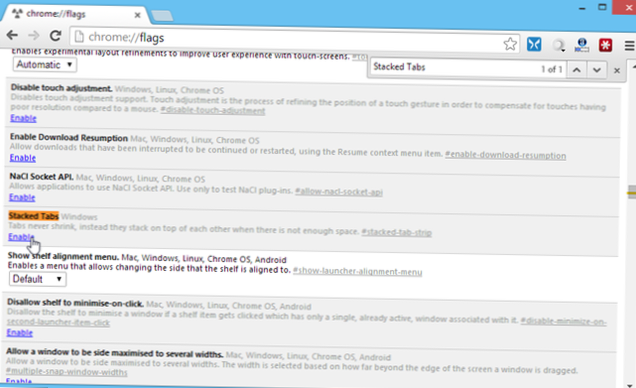Afișați sau ascundeți fișierele selectate prin meniul cu clic dreapta Descărcați show_hide_selected_files. zip, dezarhivați și rulați „show_hide_selected_files”. reg ”. Aceasta adaugă opțiunea „Afișare / Ascundere fișiere selectate” la meniul contextual pentru fișiere și foldere.
- Care este comanda rapidă pentru a afișa fișierele ascunse?
- Cum afișez fișierele ascunse?
- Cum ascund fișierele în acces rapid?
- Cum afișez elementele selectate?
- Cum arăt fișierele ascunse în DOS?
- Cum văd toate fișierele din terminal?
- Cum vizualizez un folder ascuns?
- De ce se afișează fișierele ascunse care nu funcționează?
- Unde este folderul ascuns în Android?
- Cum șterg toate fișierele cu acces rapid?
- De ce nu pot deconecta accesul rapid?
- Cum ascund fișierele recente?
Care este comanda rapidă pentru a afișa fișierele ascunse?
De asemenea, puteți afișa fișiere ascunse prin Opțiunile folderului în Windows 10.
...
Se afișează fișierele ascunse în Windows 10 și 8
- Deschideți File Explorer utilizând comanda rapidă Windows Windows + E.
- Apoi selectați fila „Vizualizare” din panglica din partea de sus și faceți clic pe caseta „Afișare / Ascundere”.
- Bifați caseta de selectare „Elemente ascunse” pentru a afișa fișierele ascunse.
Cum afișez fișierele ascunse?
Vizualizați fișierele și folderele ascunse în Windows 10
- Deschideți File Explorer din bara de activități.
- Selectați Vizualizare > Opțiuni > Schimbați folderul și opțiunile de căutare.
- Selectați fila Vizualizare și, în Setări avansate, selectați Afișare fișiere ascunse, foldere și unități și OK.
Cum ascund fișierele în acces rapid?
Accesați Windows Explorer, atingeți Acces rapid în panoul din stânga.
- Acum, dacă doriți să ascundeți un dosar de la Acces rapid, apoi selectați-l cu clic dreapta sau apăsați lung pe el și atingeți Ascunde din frecvent.
- Dacă doriți să eliminați orice fișier, apăsați lung pe el sau faceți clic dreapta și selectați Ascunde din frecvent.
Cum afișez elementele selectate?
Afișați sau ascundeți fișierele și folderele ascunse
Pe desktop, faceți clic sau atingeți butonul File Explorer de pe bara de activități. Selectați fișierele sau folderele pe care doriți să le ascundeți sau să le afișați. Faceți clic sau atingeți butonul Ascunde elementele selectate din fila Vizualizare. Bifați caseta de selectare Elemente ascunse din fila Vizualizare pentru a afișa fișiere sau foldere ascunse.
Cum arăt fișierele ascunse în DOS?
Procesați pentru a vizualiza toate fișierele și folderele ascunse utilizând linia de comandă din Windows:
- Deschideți linia de comandă (CMD.exe) în calitate de administrator.
- Navigați la unitatea ale cărei fișiere sunt ascunse și doriți să le recuperați.
- Tastați attrib -s -h -r / s / d *. * și apăsați Enter .
- Aia este.
Cum văd toate fișierele din terminal?
Pentru a le vedea în terminal, utilizați comanda "ls", care este utilizată pentru a lista fișiere și directoare. Deci, când scriu „ls” și apăs „Enter” vedem aceleași foldere pe care le vedem în fereastra Finder.
Cum vizualizez un folder ascuns?
Windows® 7 și Windows® 8
- Faceți clic pe Start (cheie Windows + Q în Windows 8).
- Faceți clic pe Panou de control. În vizualizarea categoriei, faceți clic pe Aspect și personalizare, apoi pe Opțiuni folder. În vizualizarea pictogramelor, faceți clic pe Opțiuni folder.
- Selectați fila Vizualizare.
- Selectați Afișați fișierele, folderele și unitățile ascunse.
- Faceți clic pe Aplicare, apoi pe OK.
De ce se afișează fișierele ascunse care nu funcționează?
Faceți clic pe butonul Start, apoi selectați Control Panel. Faceți clic pe Aspect și personalizare. Selectați Opțiuni folder, apoi selectați fila Vizualizare. Sub Setări avansate, selectați Afișați fișierele, folderele și unitățile ascunse, apoi faceți clic pe Aplicare.
Unde este folderul ascuns în Android?
Deschideți Managerul de fișiere. Apoi, atingeți Meniu > Setări. Derulați la secțiunea Avansat și comutați opțiunea Afișare fișiere ascunse la ACTIVAT: Acum ar trebui să puteți accesa cu ușurință orice fișier pe care l-ați setat anterior ca ascuns pe dispozitivul dvs.
Cum șterg toate fișierele cu acces rapid?
Faceți clic pe Start și tastați: opțiuni de explorare a fișierelor și apăsați Enter sau faceți clic pe opțiunea din partea de sus a rezultatelor căutării. Acum, în secțiunea Confidențialitate, asigurați-vă că ambele casete sunt bifate pentru fișierele și folderele utilizate recent în Acces rapid și faceți clic pe butonul Ștergeți. Asta este.
De ce nu pot deconecta accesul rapid?
În File Explorer, încercați să eliminați elementul fixat făcând clic dreapta și alegând Anulare fixare din Acces rapid sau utilizați Eliminare din Acces rapid (pentru locuri frecvente care se adaugă automat). Dar dacă acest lucru nu funcționează, creați un folder cu același nume și în aceeași locație în care elementul fixat se așteaptă să fie folderul.
Cum ascund fișierele recente?
Cel mai simplu mod de a dezactiva Elementele recente este prin aplicația Setări Windows 10. Deschideți „Setări” și faceți clic pe pictograma Personalizare. Faceți clic pe „Start” din partea stângă. Din partea dreaptă, dezactivați „Afișați aplicațiile adăugate recent” și „Afișați elementele deschise recent în Salt Listele din Start sau din bara de activități”.
 Naneedigital
Naneedigital