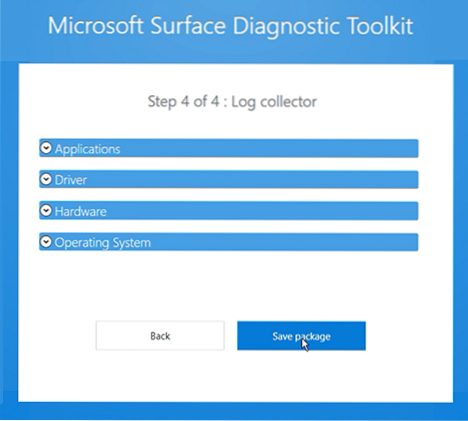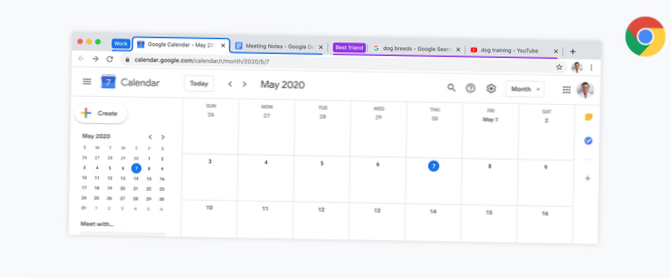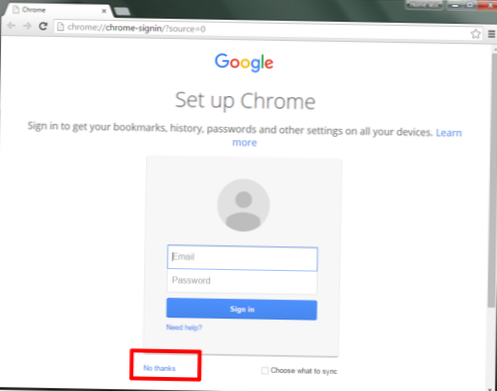- Ce face trusa de instrumente de diagnosticare a suprafeței?
- Cum rulez setul de instrumente de diagnosticare a suprafeței?
- Cum îmi depanez suprafața?
- De ce nu funcționează butoanele stiloului meu de suprafață??
- Cum îmi testez ecranul tactil de suprafață?
- Ce suprafață am?
- Cum verific bateria de pe suprafața mea?
- Cum execut diagnostice pe Windows 10?
- Cum instalez Windows 10 pe suprafața mea?
- Cum faceți o resetare hard pe un Surface Pro?
- De ce suprafața mea nu se va aprinde?
- De ce Microsoft Surface nu se va activa?
Ce face trusa de instrumente de diagnosticare a suprafeței?
Microsoft Surface Diagnostic Toolkit este un instrument de diagnosticare ușor, portabil, care rulează printr-o suită de teste pentru a diagnostica hardware-ul dispozitivelor Surface. Cu o greutate mai mică de 3 MB, instrumentul nu necesită nicio instalare și poate rula de pe un stick USB sau prin rețea.
Cum rulez setul de instrumente de diagnosticare a suprafeței?
Rulați setul de instrumente de diagnosticare a suprafeței
În caseta de căutare din bara de activități, tastați Surface Diagnostic Toolkit, apoi selectați-l în lista de rezultate. Urmați instrucțiunile de pe ecran din setul de instrumente de diagnosticare a suprafeței.
Cum îmi depanez suprafața?
Afișajul de suprafață nu funcționează
- Reporniți dispozitivul. Reporniți dispozitivul ținând apăsat butonul de pornire timp de 30 de secunde, eliberați-l, apoi apăsați din nou butonul pentru al porni din nou.
- Instalați actualizări. Instalați cele mai recente actualizări pe dispozitiv.
- Oprire cu două butoane.
De ce nu funcționează butoanele stiloului meu de suprafață??
Reporniți stiloul
Dacă Surface Pen nu scrie, dar butoanele funcționează, este posibil să puteți remedia problema pur și simplu repornind stiloul. Este incredibil de simplu de făcut și trebuie doar să apăsați și să țineți apăsat butonul stilou timp de aproximativ 10 secunde. După ce faceți acest lucru, stiloul va reporni și problema ar trebui rezolvată.
Cum îmi testez ecranul tactil de suprafață?
Urmați acești pași pentru a porni la UEFI și a testa funcționalitatea tactilă:
- Accesați Start > Putere > Închide.
- Când Surface este oprit, țineți apăsat butonul de creștere a volumului și apăsați butonul de alimentare până când pe ecran apare un logo Microsoft sau Surface.
- După ce vă aflați în UEFI, atingeți ecranul Surface și vedeți dacă acesta răspunde normal.
Ce suprafață am?
Selectați butonul Start, apoi tastați informații despre sistem. Selectați Informații despre sistem în lista de rezultate. Găsiți modelul de sistem în coloana Articol. Informațiile despre model pentru Surface vor apărea în coloana Valoare de lângă Modelul sistemului.
Cum verific bateria de pe suprafața mea?
Rulați raportul bateriei pe tabletele de suprafață:
- Căutați cmd.
- Alegeți Prompt de comandă din rezultatele căutării.
- În fereastra de comandă care a apărut pe desktop, tastați „powercfg / batteryreport” și apăsați Enter.
Cum execut diagnostice pe Windows 10?
Pentru a lansa instrumentul, apăsați Windows + R pentru a deschide fereastra Run, apoi tastați mdsched.exe și apăsați Enter. Windows vă va solicita să reporniți computerul. Testul va dura câteva minute pentru finalizare. Când se termină, aparatul dvs. va reporni din nou.
Cum instalez Windows 10 pe suprafața mea?
Conform instrucțiunilor Microsoft, pentru a porni Surface de pe o unitate USB urmați pașii următori:
- Introduceți o unitate USB bootabilă Windows 10 în portul USB de pe Surface.
- Țineți apăsat butonul de reducere a volumului.
- Apăsați și eliberați butonul de alimentare.
- Când apare logo-ul Surface, eliberați butonul de reducere a volumului.
Cum faceți o resetare hard pe un Surface Pro?
Apăsați și țineți apăsat butonul de creștere a volumului și butonul de alimentare în același timp până când ecranul se oprește (aproximativ 15 secunde), apoi eliberați ambele. Ecranul poate clipi sigla Surface, dar continuă să țineți apăsate butoanele timp de cel puțin 15 secunde. După ce eliberați butoanele, așteptați 10 secunde.
De ce suprafața mea nu se va aprinde?
Suprafața dvs. nu va începe, metoda 2:
Asigurați-vă întotdeauna că Surface este oprită mai întâi - nu este o problemă în cazul nostru. Apăsați și mențineți apăsat Volumul sus (în partea stângă) și butonul de alimentare în același timp timp de cel puțin 15 secunde. ... Eliberați ambele butoane și așteptați încă 15 secunde. Porniți suprafața ca de obicei.
De ce Microsoft Surface nu se va activa?
Dacă încărcarea comenzilor rapide de la Surface și de la tastatură sau tabletă nu a funcționat, puteți încerca să forțați închiderea și apoi să reporniți. Pe majoritatea dispozitivelor puteți face acest lucru apăsând și menținând apăsat butonul de pornire până când apare ecranul cu sigla (aproximativ 20 de secunde).
 Naneedigital
Naneedigital