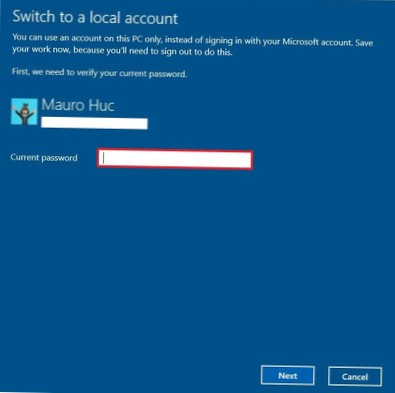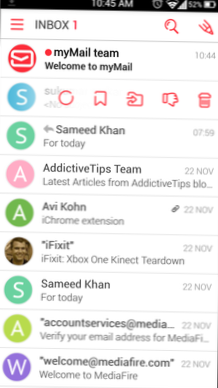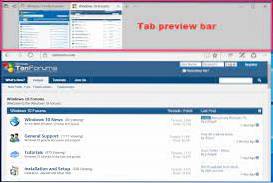Pentru a trece la un cont local dintr-un cont Microsoft pe Windows 10, urmați acești pași:
- Deschide setările.
- Faceți clic pe Conturi.
- Faceți clic pe Informațiile dvs.
- Faceți clic pe opțiunea Conectați-vă cu un cont local.
- Introduceți parola curentă a contului Microsoft.
- Faceți clic pe butonul Următor.
- Introduceți un nume nou pentru contul dvs.
- creaza o noua parola.
- Cum schimb un cont Microsoft într-un cont local în Windows 10?
- Cum treceți de la un cont Microsoft la un cont local?
- Pot avea atât un cont Microsoft, cât și un cont local pe Windows 10?
- Cum deconectez contul Microsoft de Windows 10?
- Care este diferența dintre un cont Microsoft și un cont local în Windows 10?
- Pot schimba contul Microsoft de pe computerul meu?
- Cum elimin un cont Microsoft din contul meu local?
- Cum mă conectez ca utilizator diferit pe Windows 10?
- Cum fuzionez un cont Microsoft cu un cont local?
Cum schimb un cont Microsoft într-un cont local în Windows 10?
Comutați dispozitivul Windows 10 la un cont local
- Salvați-vă toată munca.
- În Start, selectați Setări > Conturi > Informațiile dvs.
- Selectați Conectați-vă cu un cont local.
- Tastați numele de utilizator, parola și sugestia de parolă pentru noul dvs. cont. ...
- Selectați Următorul, apoi selectați Deconectare și finalizați.
Cum treceți de la un cont Microsoft la un cont local?
Iată cum:
- Deschide setările > Conturi și faceți clic pe Informațiile dvs.
- După confirmarea faptului că contul este configurat pentru a utiliza un cont Microsoft, faceți clic pe Conectați-vă cu un cont local.
- Introduceți parola pentru contul dvs. Microsoft pentru a confirma că sunteți autorizat să efectuați modificarea, apoi faceți clic pe Următorul.
Pot avea atât un cont Microsoft, cât și un cont local pe Windows 10?
Un cont local este o combinație simplă între un nume de utilizator și o parolă pe care le utilizați pentru a accesa dispozitivul Windows 10. ... Un cont local este diferit de un cont Microsoft, dar este OK să aveți ambele tipuri de conturi.
Cum deconectez contul Microsoft de Windows 10?
Deschideți aplicația Setări și faceți clic pe Conturi. Accesați fila E-mailuri și conturi și faceți clic pe linkul Gestionați contul meu Microsoft. În pagina contului Microsoft, faceți clic pe Editare nume. După salvarea noului nume, reporniți computerul.
Care este diferența dintre un cont Microsoft și un cont local în Windows 10?
Un cont Microsoft este un rebranding pentru oricare dintre conturile anterioare pentru produsele Microsoft. ... Diferența mare față de un cont local este că utilizați o adresă de e-mail în loc de un nume de utilizator pentru a vă conecta la sistemul de operare.
Pot schimba contul Microsoft de pe computerul meu?
Deschideți setările Windows (tasta Windows + I). Apoi faceți clic pe Conturi, apoi faceți clic pe Conectați-vă cu un cont local. Apoi deconectați-vă de la cont și conectați-vă înapoi.
Cum elimin un cont Microsoft din contul meu local?
- Apăsați „tasta Windows + X” împreună pe tastatură.
- Faceți clic pe Panoul de control.
- Faceți clic pe Conturi utilizator și siguranță familială.
- Faceți clic pe Conturi de utilizator.
- Faceți clic pe Gestionați un alt cont. ...
- Faceți clic pe contul pe care doriți să îl ștergeți, apoi faceți clic pe Ștergeți contul.
Cum mă conectez ca utilizator diferit pe Windows 10?
Selectați butonul Start din bara de activități. Apoi, în partea stângă a meniului Start, selectați pictograma (sau imaginea) numelui contului > Schimba utilizator > un alt utilizator.
Cum fuzionez un cont Microsoft cu un cont local?
Vă rugăm să urmați pașii.
- Conectați-vă la contul local al copilului dvs.
- Apăsați tasta Windows și accesați Setări > Cont > Contul tău > Conectați-vă cu un cont Microsoft.
- Introduceți adresa de e-mail și parola Microsoft ale copilului dvs. și faceți clic pe Următorul.
- Acum introduceți vechea parolă a contului local al copilului dumneavoastră.
- Urmați instrucțiunile de pe ecran.
 Naneedigital
Naneedigital