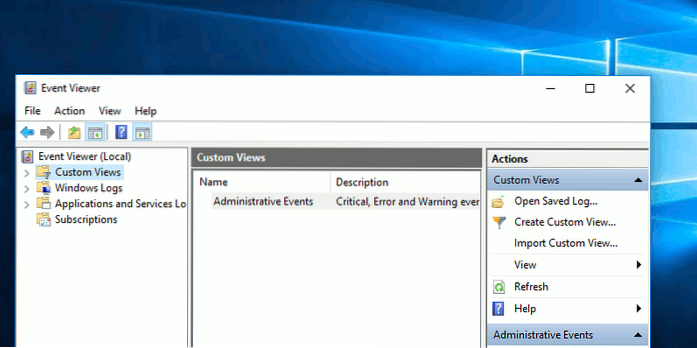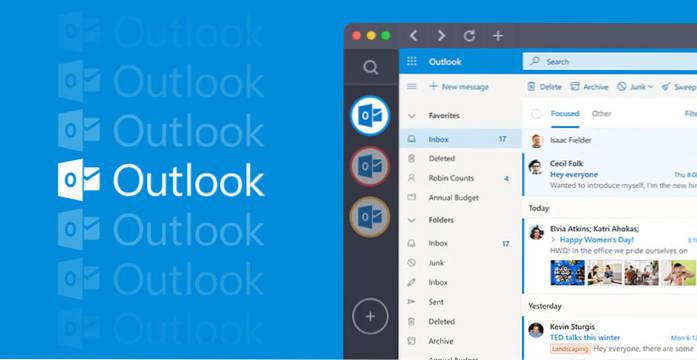- Cum creez o vizualizare personalizată în Event Viewer?
- Care este avantajul creării vizualizărilor jurnalului de vizualizare a evenimentelor Windows personalizate?
- Care sunt cele trei niveluri ale vizualizatorului de evenimente?
- Ce este Windows Event Viewer?
- Cum șterg o vizualizare personalizată în Event Viewer?
- Cum deschid vizualizatorul de evenimente?
- Cum filtrez vizualizatorul de evenimente?
- Ce este categoria de sarcini în Event Viewer?
- Cum scap de erori și avertismente în vizualizatorul de evenimente?
- Cum remediez erorile și avertismentele vizualizatorului de evenimente?
- Windows 10 păstrează un jurnal al fișierelor copiate?
- Ce fel de instrument este vizualizatorul de evenimente?
- Ce face Event Viewer în Windows 10?
- Cum diagnostică Event Viewer un accident?
Cum creez o vizualizare personalizată în Event Viewer?
În panoul din dreapta, în partea de sus, faceți clic pe Creare vizualizare personalizată. Windows afișează caseta de dialog Creare vizualizare personalizată. Fila Filtru ar trebui să fie afișată în caseta de dialog.
Care este avantajul creării vizualizărilor jurnalului de vizualizare a evenimentelor Windows personalizate?
Prin crearea unei vizualizări personalizate, computerul dvs. se va asigura că vedeți orice avertisment care face trimitere la aceasta. Poate fi nevoie de timp pentru a trece prin atât de multe avertismente, dar prin configurarea unei vizualizări personalizate, veți vedea doar avertismentele pe care doriți să le.
Care sunt cele trei niveluri ale vizualizatorului de evenimente?
Există trei niveluri ale tuturor evenimentelor înregistrate de jurnalul de aplicații i.e. Informații, erori și avertisment.
Ce este Windows Event Viewer?
Vizualizatorul de evenimente Windows afișează un jurnal al mesajelor aplicației și ale sistemului, inclusiv erori, mesaje informative și avertismente. Este un instrument util pentru depanarea tuturor tipurilor de probleme Windows diferite.
Cum șterg o vizualizare personalizată în Event Viewer?
Porniți Vizualizatorul de evenimente
Utilizați clic dreapta pe un filtru de vizualizare personalizat selectat din arborele consolei, pentru a deschide meniul derulant. Șterge apare al patrulea din partea de jos a meniului dacă și numai dacă sunteți conectat ca utilizator care a creat acea vizualizare. Selectați Ștergeți pentru a elimina filtrul Vizualizare personalizată.
Cum deschid vizualizatorul de evenimente?
Porniți Windows Event Viewer prin interfața grafică cu utilizatorul
- Deschideți Vizualizatorul de evenimente făcând clic pe butonul Start.
- Faceți clic pe Panou de control.
- Faceți clic pe Sistem și securitate.
- Faceți clic pe Instrumente administrative.
- Faceți clic pe Vizualizator de evenimente.
Cum filtrez vizualizatorul de evenimente?
Deschideți vizualizatorul de evenimente. Faceți clic pe jurnalul pe care doriți să îl filtrați, apoi faceți clic pe Filtrare jurnal curent din panoul Acțiune sau faceți clic dreapta pe meniu. Aceasta va deschide caseta de dialog Filtrare jurnal curent. Puteți specifica o perioadă de timp dacă știți aproximativ când au avut loc evenimentele relevante.
Ce este categoria de sarcini în Event Viewer?
Vizualizatorul de evenimente poate utiliza categoria pentru a filtra evenimentele din jurnal. ... Categoriile vă ajută să organizați evenimente, astfel încât Event Viewer să le poată filtra. Fiecare sursă de eveniment își poate defini propriile categorii numerotate și șirurile de text la care sunt mapate.
Cum scap de erori și avertismente în vizualizatorul de evenimente?
Pentru a șterge jurnalele de vizualizator de evenimente individuale în vizualizatorul de evenimente
- Apăsați tastele Win + R pentru a deschide dialogul Run, tastați eventvwr. ...
- Selectați un jurnal (ex: Aplicație) pe care doriți să îl ștergeți în panoul din stânga al Vizualizatorului de evenimente și faceți clic / atingeți pe Ștergeți jurnalul în panoul Acțiuni din dreapta. (
Cum remediez erorile și avertismentele vizualizatorului de evenimente?
Pentru a accesa jurnalul de sistem selectați Start, Panou de control, Instrumente de administrare, Vizualizator de evenimente, din lista din partea stângă a ferestrei selectați Jurnalele Windows și Sistemul. Plasați cursorul pe Sistem, faceți clic dreapta și selectați Filtrare jurnal curent. Bifați caseta înainte de Eroare și faceți clic pe OK și vedeți numai rapoarte de eroare.
Windows 10 păstrează un jurnal al fișierelor copiate?
2 Răspunsuri. În mod implicit, nicio versiune de Windows nu creează un jurnal de fișiere care au fost copiate, indiferent dacă de la / de la unități USB sau oriunde altundeva. ... De exemplu, Symantec Endpoint Protection poate fi configurat pentru a restricționa accesul utilizatorului la unități USB sau la hard diskuri externe.
Ce fel de instrument este vizualizatorul de evenimente?
Vizualizator de eveniment
| Vizualizator de evenimente în Windows 10 | |
|---|---|
| Sistem de operare | Microsoft Windows |
| Numele serviciului | Jurnal de evenimente Windows (jurnal de evenimente) |
| Tip | Software utilitar |
| Site-ul web | www.microsoft.com |
Ce face Event Viewer în Windows 10?
Vizualizatorul de evenimente este un instrument din Windows care afișează informații detaliate despre evenimente semnificative pe computer. Unele dintre informațiile pe care le veți găsi sunt programe care nu pornesc conform așteptărilor sau actualizări descărcate automat. Depanarea erorilor Windows și a aplicațiilor poate fi ușurată prin utilizarea Vizualizatorului de evenimente.
Cum diagnostică Event Viewer un accident?
Pași de realizat
- Selectați Start > Rulați sau apăsați Windows + R.
- Introduceți EVENTVWR. ...
- Extindeți jurnalele Windows în panoul din stânga (Arborele consolei) din Vizualizatorul de evenimente.
- Selectați jurnalul de aplicații.
- Căutați evenimente de eroare care corespund momentului blocării.
- Selectați evenimentul Eroare și vizualizați fila General și Detalii.
 Naneedigital
Naneedigital