Pentru a fixa o fereastră de desktop, faceți clic stânga pe bara de titlu a ferestrei, țineți mouse-ul apăsat, apoi trageți-o fie la marginile stânga, fie la dreapta ecranului. Veți vedea că apare o suprapunere transparentă, care vă arată unde va fi plasată fereastra. Eliberați butonul mouse-ului pentru a prinde fereastra acolo.
- Cum activez fixarea pe Windows?
- Ce înseamnă fixarea unei ferestre?
- Cum fixezi o fereastră în Windows 10?
- Cum îmi împart ecranul în două ferestre?
- Ce înseamnă unsnap?
- Când prind o fereastră, o dimensionează automat pentru a umple spațiul disponibil?
- Cum fixezi partea superioară și inferioară a ferestrelor?
- Cum folosesc Snap pe Windows?
- Cum deschid mai multe ferestre în Windows 10?
- Cum fixați vertical ferestrele?
Cum activez fixarea pe Windows?
Iată cum să găsiți setările Snap Assist și cum să le personalizați după bunul plac.
- Faceți clic dreapta pe meniul Start și alegeți Setări.
- Faceți clic pe Sistem.
- În bara laterală din stânga ecranului, alegeți Multitasking.
- În partea de sus a ecranului, veți vedea o listă cu patru opțiuni pentru personalizarea Windows Snap Assist.
Ce înseamnă fixarea unei ferestre?
Fixarea ferestrelor, care a fost introdusă pentru prima dată în Windows 7, este o caracteristică destul de convenabilă pentru a maximiza rapid proprietățile imobiliare ale ecranului. Funcția vă permite să "fixați" o fereastră pe o parte a ecranului fără a fi nevoie să o mutați și să o redimensionați manual.
Cum fixezi o fereastră în Windows 10?
Folosind mouse-ul:
- Trageți fiecare fereastră în colțul ecranului unde doriți.
- Împingeți colțul ferestrei pe colțul ecranului până când vedeți un contur.
- Selectați fereastra pe care doriți să o mutați.
- Apăsați Tasta Windows + Stânga sau Dreapta. ...
- Apăsați Tasta Windows + Sus sau Jos pentru a o fixa în colțul superior sau inferior.
Cum îmi împart ecranul în două ferestre?
Deschideți două sau mai multe ferestre sau aplicații pe computer. Plasați mouse-ul pe o zonă goală din partea de sus a uneia dintre ferestre, țineți apăsat butonul stâng al mouse-ului și trageți fereastra în partea stângă a ecranului. Acum deplasați-l până la capăt, până când puteți merge, până când mouse-ul nu se va mai mișca.
Ce înseamnă unsnap?
verb tranzitiv. : a slăbi sau elibera prin sau parcă desfăcând o clipă.
Când prind o fereastră, o dimensionează automat pentru a umple spațiul disponibil?
Când sunt activate, ferestrele fixate vor utiliza automat spațiul disponibil pe ecran la maxim, ceea ce înseamnă că pot ocupa mai mult spațiu decât jumătate sau un sfert din ecran atunci când sunt activate.
Cum fixezi partea superioară și inferioară a ferestrelor?
Puteți utiliza CRTL + WINDOWS + UPARROW sau + DOWNARROW pentru a fixa în partea de sus a jumătății inferioare a monitorului.
Cum folosesc Snap pe Windows?
Snap cu un mouse
Selectați bara de titlu a ferestrei pe care doriți să o fixați și trageți-o până la marginea ecranului. O schiță indică unde se va fixa fereastra odată ce o lăsați. Trageți-l în partea stângă sau dreaptă a ecranului, în funcție de locul în care doriți să-l fixați.
Cum deschid mai multe ferestre în Windows 10?
Faceți mai mult cu multitasking-ul în Windows 10
- Selectați butonul Vizualizare activități sau apăsați Alt-Tab de pe tastatură pentru a vedea sau comuta între aplicații.
- Pentru a utiliza două sau mai multe aplicații odată, apucați partea de sus a ferestrei aplicației și trageți-o în lateral. ...
- Creați diferite desktopuri pentru casă și serviciu selectând Vizualizare activități > Desktop nou, apoi deschiderea aplicațiilor pe care doriți să le utilizați.
Cum fixați vertical ferestrele?
Cum pot efectua un Snap vertical? Faceți clic și mențineți apăsată bara de titlu a ferestrei pe care doriți să o fixați vertical. Trageți fereastra în partea dreaptă sau stângă a ecranului. Va apărea o schiță a ferestrei care arată modul în care se va afișa fereastra după ce a fost „Făcută.”
 Naneedigital
Naneedigital
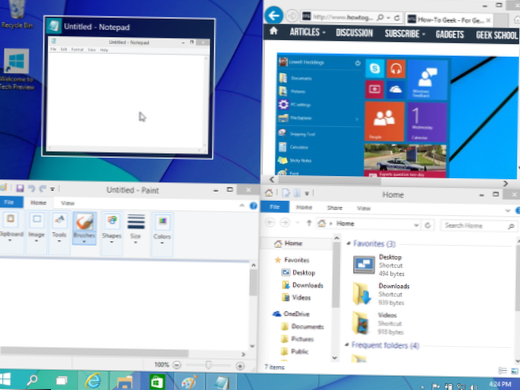


![MailTrack vă spune când a fost livrat și citit e-mailul [Chrome]](https://naneedigital.com/storage/img/images_1/mailtrack_tells_you_when_your_email_has_been_delivered_and_read_chrome.png)