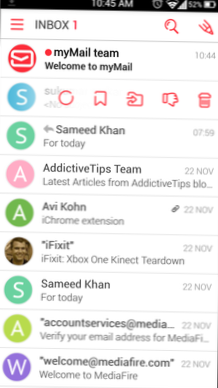Cum se modifică tastele de comenzi rapide pentru comutarea metodei de intrare în sistemele Windows 10
- Setări de introducere a tastelor în bara de căutare.
- Faceți clic pe Setări avansate ale tastaturii din meniul din dreapta.
- Selectați Opțiunile barei de limbă, apoi faceți clic pe Setări avansate ale cheii.
- Faceți clic pe Modificați secvența de taste.
- Cum schimb tastele rapide în Windows 10?
- Cum configurați tastele rapide?
- Cum schimb tastele rapide Windows?
- Cum activez comenzile rapide de la tastatură în Windows 10?
- Cum folosesc tastele funcționale fără FN?
- Cum dezactivez tastele rapide Windows 10?
- Cum accesez tastele rapide?
- Îmi pot crea propriile comenzi rapide de la tastatură?
- Care este funcția tastelor F1 până la F12?
- Ce este Alt F4?
- Ce face Ctrl win D?
- De ce nu funcționează Alt F4?
- De ce comenzile rapide de la tastatură nu funcționează cu Windows 10?
Cum schimb tastele rapide în Windows 10?
Metoda 2: Utilizați meniul Start
- Deschideți meniul Start.
- Navigați la pictograma sau țiglă pentru aplicația dorită. ...
- Faceți clic dreapta și selectați Deschidere locație fișier. ...
- Faceți clic dreapta pe pictograma de comandă rapidă și selectați Proprietăți.
- Introduceți o combinație de taste în caseta „Comandă rapidă”.
- Faceți clic pe OK.
Cum configurați tastele rapide?
Setați comenzile rapide de la tastatură
- Deschideți prezentarea generală a activităților și începeți să tastați Setări.
- Faceți clic pe Setări.
- Faceți clic pe Comenzi rapide de la tastatură din bara laterală pentru a deschide panoul.
- Faceți clic pe rândul pentru acțiunea dorită. Va fi afișată fereastra Setare comandă rapidă.
- Țineți apăsată combinația de taste dorită sau apăsați Backspace pentru a reseta sau apăsați Esc pentru a anula.
Cum schimb tastele rapide Windows?
Țineți apăsată tasta [Alt] > Faceți clic pe tasta [Tab] o dată. Va apărea o casetă cu capturi de ecran care reprezintă toate aplicațiile deschise. Țineți apăsată tasta [Alt] și apăsați tasta [Tab] sau săgețile pentru a comuta între aplicațiile deschise. Eliberați tasta [Alt] pentru a deschide aplicația selectată.
Cum activez comenzile rapide de la tastatură în Windows 10?
Activarea tastei de comandă rapidă FilterKeys
În Panoul de control, faceți dublu clic pe Opțiuni de accesibilitate. Faceți clic pe fila Tastatură, faceți clic pe Setări în secțiunea FilterKeys, apoi faceți clic pe caseta de selectare Use Shortcut pentru a o selecta. Faceți clic pe OK, apoi faceți clic din nou pe OK.
Cum folosesc tastele funcționale fără FN?
Pentru a o dezactiva, ținem apăsat Fn și apăsăm din nou Esc. Funcționează ca o comutare la fel cum face Caps Lock. Unele tastaturi pot utiliza alte combinații pentru Fn Lock. De exemplu, pe tastaturile Surface ale Microsoft, puteți comuta Fn Lock ținând apăsată tasta Fn și apăsând Blocare majuscule.
Cum dezactivez tastele rapide Windows 10?
Pentru a dezactiva tastele rapide din computer, urmați pașii de mai jos.
- Accesați desktopul.
- faceți clic dreapta oriunde pe ecranul desktopului.
- Selectați Opțiuni grafice.
- Acolo, selectați tastele rapide și selectați Dezactivare.
Cum accesez tastele rapide?
Pentru a afișa comenzile rapide de la tastatură curente:
- Selectați Instrumente > Opțiuni din bara de meniu. Se afișează caseta de dialog Opțiuni.
- Afișați comenzile rapide de la tastatură curente selectând una dintre aceste opțiuni din arborele de navigare:
- Selectați Comenzi rapide de la tastatură pentru a afișa comenzile rapide de la tastatură pentru toate acțiunile disponibile pentru toate vizualizările.
Îmi pot crea propriile comenzi rapide de la tastatură?
Puteți personaliza comenzile rapide de la tastatură (sau tastele de comandă rapidă) atribuindu-le unei comenzi, macro, font, stil sau simbolului utilizat frecvent. De asemenea, puteți elimina comenzile rapide de la tastatură. Puteți atribui sau elimina comenzile rapide de la tastatură folosind un mouse sau doar tastatura.
Care este funcția tastelor F1 până la F12?
Tastele funcționale sau tastele F sunt aliniate peste partea de sus a tastaturii și etichetate de la F1 la F12. Aceste taste acționează ca comenzi rapide, îndeplinind anumite funcții, cum ar fi salvarea fișierelor, imprimarea datelor sau reîmprospătarea unei pagini. De exemplu, tasta F1 este adesea utilizată ca tasta de ajutor implicită în multe programe.
Ce este Alt F4?
2 Răspunsuri. Alt-F4 este comanda Windows pentru închiderea unei aplicații. Aplicația în sine are capacitatea de a executa cod atunci când este apăsat ALT-F4. Trebuie să știți că alt-f4 nu va termina niciodată o aplicație în timp ce se află într-o secvență de citire / scriere, cu excepția cazului în care aplicația însăși știe că este sigur să avorteze.
Ce face Ctrl win D?
Creați un nou desktop virtual: CÂȘTIGĂ + CTRL + D. Închideți desktopul virtual curent: CÂȘTIGĂ + CTRL + F4. Comutați desktopul virtual: CÂȘTIGĂ + CTRL + STÂNGA sau DREAPTA.
De ce nu funcționează Alt F4?
Remediere 2: utilizați tasta Fn
Tasta funcțională este adesea localizată între tasta Ctrl și tasta Windows. Poate fi în altă parte, totuși, așa că asigurați-vă că îl găsiți. Dacă combo-ul Alt + F4 nu reușește să facă ceea ce ar trebui să facă, atunci apăsați tasta Fn și încercați din nou comanda rapidă Alt + F4. ... Încercați să apăsați Fn + F4.
De ce comenzile rapide de la tastatură nu funcționează cu Windows 10?
Dacă comenzile rapide de la tastatură nu mai funcționează, dezactivarea tastelor lipicioase poate ajuta la rezolvarea problemei. Pasul 1 Accesați Panoul de control. Pasul 2 Alegeți Acces ușor > Schimbați modul în care funcționează tastatura. Pasul 3 Rețineți că ar trebui să debifați Activați tastele lipicioase, Activați tastele de comutare și Activați tastele de filtrare.
 Naneedigital
Naneedigital