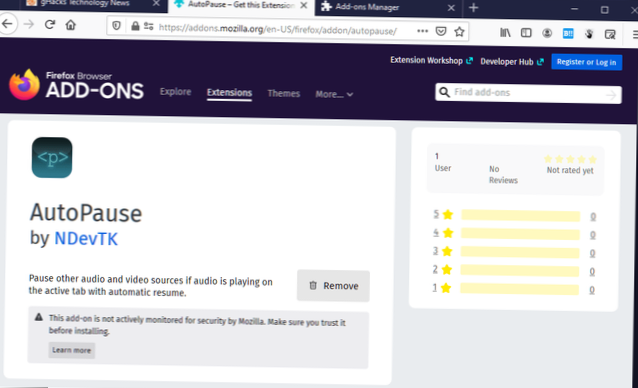Comenzi rapide de la tastatură pentru utilizarea desktopurilor virtuale pe Windows 10
- Windows + Tab: Deschideți Vizualizarea activităților.
- Windows + Ctrl + D: creați un nou desktop virtual.
- Windows + Ctrl + Săgeată stânga sau dreapta: Comută între desktopurile virtuale.
- Windows + Ctrl + F4: Închideți desktopul virtual curent.
- Esc: Închideți vizualizarea activității.
- Care este comanda rapidă pentru accesarea desktopurilor virtuale?
- Cum folosesc desktop-urile virtuale în Windows 10?
- Cum pot comuta între desktop și VDI?
- Ce face Ctrl win D?
- Cum accesez desktopul virtual Windows?
- Ce rost au desktopurile virtuale?
- Windows 10 încetinește mai multe desktopuri?
- Cum pot seta diferite imagini de fundal pentru desktop-urile virtuale în Windows 10?
Care este comanda rapidă pentru accesarea desktopurilor virtuale?
Tasta Windows + Ctrl + Stânga sau tasta Windows + Ctrl + Dreapta vă permite să vă deplasați rapid între mai multe desktopuri. Tasta Windows + Ctrl + D apoi faceți clic pe + Desktop nou: pentru a crea un nou desktop virtual fără a utiliza Task View. Tasta Windows + Tab: vă permite să reveniți la Task View.
Cum folosesc desktop-urile virtuale în Windows 10?
Pentru a adăuga un desktop virtual, deschideți noul panou Vizualizare sarcini făcând clic pe butonul Vizualizare sarcini (două dreptunghiuri suprapuse) din bara de activități sau apăsând tasta Windows + Tab. În panoul Vizualizare sarcini, faceți clic pe Desktop nou pentru a adăuga un desktop virtual.
Cum pot comuta între desktop și VDI?
Comenzi rapide de la tastatură pentru a comuta între desktopurile virtuale
Pentru a comuta rapid între desktopurile virtuale din Windows 10 cu o comandă rapidă de la tastatură, apăsați Windows + Ctrl + Săgeată stânga pentru a comuta la un desktop cu număr inferior sau Windows + Ctrl + Săgeată dreapta pentru unul cu număr mai mare.
Ce face Ctrl win D?
Creați un nou desktop virtual: CÂȘTIGĂ + CTRL + D. Închideți desktopul virtual curent: CÂȘTIGĂ + CTRL + F4. Comutați desktopul virtual: CÂȘTIGĂ + CTRL + STÂNGA sau DREAPTA.
Cum accesez desktopul virtual Windows?
Cum mă conectez la un desktop virtual Windows?
- Descărcați cel mai recent client Windows Remote Desktop.
- Abonați-vă la flux. Deschideți clientul Windows Desktop. Selectați Abonare pe pagina principală. Conectați-vă cu contul dvs. de utilizator când vi se solicită.
Ce rost au desktopurile virtuale?
Un desktop virtual permite utilizatorilor să-și acceseze desktop-ul și aplicațiile de oriunde de pe orice tip de dispozitiv final, în timp ce organizațiile IT pot implementa și gestiona aceste desktop-uri dintr-un centru de date situat central.
Windows 10 încetinește mai multe desktopuri?
Se pare că nu există nicio limită la numărul de desktopuri pe care le puteți crea. Dar, la fel ca filele browserului, dacă aveți mai multe desktopuri deschise vă poate încetini sistemul. Dacă faceți clic pe un desktop în Vizualizarea activităților, acest desktop este activ.
Cum pot seta diferite imagini de fundal pentru desktop-urile virtuale în Windows 10?
Puteți face clic dreapta pe o imagine de fundal pe această pagină de setări și o puteți atribui și unui anumit desktop virtual. Sau, și mai ușor, puteți face clic dreapta pe o miniatură de pe desktopul virtual în Vizualizarea activităților și selectați „Alege fundal.”
 Naneedigital
Naneedigital
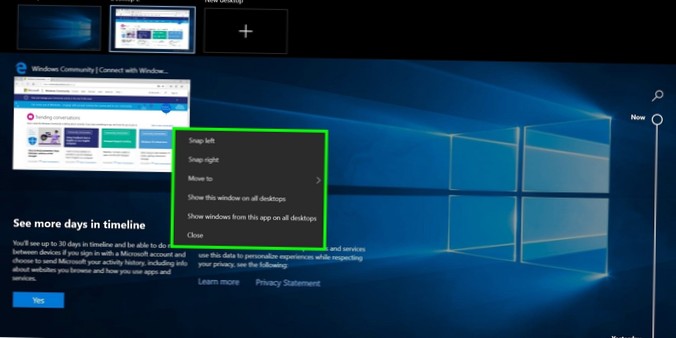

![MailTrack vă spune când a fost livrat și citit e-mailul [Chrome]](https://naneedigital.com/storage/img/images_1/mailtrack_tells_you_when_your_email_has_been_delivered_and_read_chrome.png)