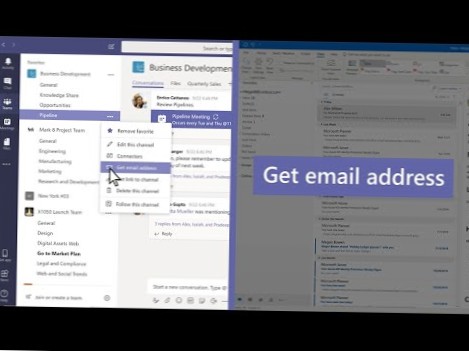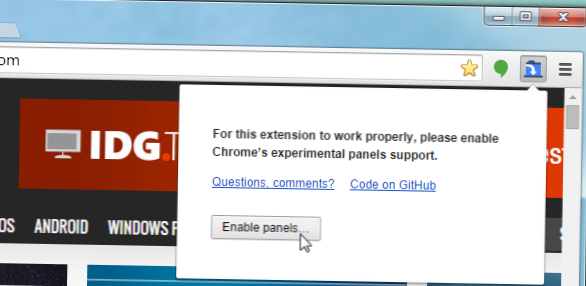Derulați în jos ecranul de setări al barei de activități până la secțiunea „Zona de notificare”.„Faceți clic pe linkul pentru” Selectați pictogramele care apar pe bara de activități.„În ecranul„ Selectați ce pictograme apar pe bara de activități ”, activați pictogramele pe care doriți să le vedeți în Tava de sistem și dezactivați-le pe cele pe care doriți să le rămâneți ascunse.
- Cum arăt pictogramele ascunse în bara de sistem Windows 10?
- Cum schimb pictogramele din bara de sistem din Windows 10?
- Cum îmi schimb pictogramele din bara de sistem?
- Cum ascund pictogramele în Windows 10?
- Cum văd toate pictogramele din bara de sistem?
- Cum afișez pictogramele din bara de sistem?
- Unde este pictograma din bara de sistem în Windows 10?
- Cum pot îmbina pictogramele din bara de sistem în Windows 10?
- De ce nu pot vedea pictogramele din bara de activități?
- Cum ascund programele din bara de sistem?
- Cum pot adăuga pictograme la pictogramele ascunse?
- Cum închid programele din tava de sistem?
Cum arăt pictogramele ascunse în bara de sistem Windows 10?
Afișați sau ascundeți pictogramele sistemului în tavă în Windows 10
- Deschide setările.
- Accesați Personalizare - Bara de activități.
- În partea dreaptă, faceți clic pe linkul „Activați sau dezactivați pictogramele sistemului” din zona Notificare.
- Pe pagina următoare, activați sau dezactivați pictogramele de sistem pe care trebuie să le afișați sau să le ascundeți.
Cum schimb pictogramele din bara de sistem din Windows 10?
În Windows 10, trebuie să faceți clic dreapta pe bara de activități, să alegeți Proprietăți, apoi să faceți clic pe butonul Personalizare. De aici, faceți clic pe „Selectați ce pictograme vor apărea pe bara de activități”. Acum puteți comuta o aplicație la „activată” pentru a o afișa permanent în partea dreaptă a barei de activități.
Cum îmi schimb pictogramele din bara de sistem?
Aceasta vă duce direct la Setări > Personalizare > Ecranul barei de activități. Derulați în jos până la secțiunea „Zona de notificare” și faceți clic pe linkul „Selectați ce pictograme vor apărea pe bara de activități”. Utilizați lista de aici pentru a personaliza ce pictograme apar pe bara de activități.
Cum ascund pictogramele în Windows 10?
Cum se afișează sau se ascund pictogramele desktop - Windows 10
- Faceți clic dreapta pe desktop și selectați Personalizați.
- Faceți clic pe fila Teme din stânga. Derulați în jos și selectați Setări pictogramă desktop.
- Bifați sau debifați caseta de selectare din fața pictogramei și selectați OK pentru a salva modificările. ID-ul documentului: HT509489. Data publicării originale: 11/04/2019. Data ultimei modificări: 11/05/2019. ID-ul documentului: HT509489.
Cum văd toate pictogramele din bara de sistem?
Pentru a afișa întotdeauna toate pictogramele tăvii în Windows 10, procedați în felul următor.
- Deschide setările.
- Accesați Personalizare - Bara de activități.
- În partea dreaptă, faceți clic pe linkul „Selectați ce pictograme vor apărea pe bara de activități” din zona Notificare.
- În pagina următoare, activați opțiunea „Afișați întotdeauna toate pictogramele în zona de notificare”.
Cum afișez pictogramele din bara de sistem?
Apăsați tasta Windows, tastați „setările barei de activități”, apoi apăsați Enter . Sau faceți clic dreapta pe bara de activități și alegeți Setările barei de activități. În fereastra care apare, derulați în jos până la secțiunea Zona de notificare. De aici, puteți alege Selectați ce pictograme apar pe bara de activități sau Activați sau dezactivați pictogramele de sistem.
Unde este pictograma din bara de sistem în Windows 10?
Tava de sistem este un alt nume dat zonei de notificare, pe care o putem găsi în partea dreaptă a barei de activități Windows. Tava de sistem conține diferite tipuri de notificări și alerte de pe computer, cum ar fi conexiunea la internet sau nivelul volumului. Pasul 1 - Accesați fereastra SETĂRI și alegeți Sistem.
Cum pot îmbina pictogramele din bara de sistem în Windows 10?
Gestionați și afișați pictogramele tăvii de sistem în Windows 10
- Faceți clic dreapta pe un spațiu gol din bara de activități Windows 10 și selectați Setări pentru bara de activități.
- Link-ul „Selectați ce pictograme vor apărea pe bara de activități” vă oferă opțiuni pentru a activa sau dezactiva pictogramele de pe bara de activități. ...
- Puteți comuta pictogramele astfel încât numai acele pictograme pe care doriți să fie afișate să fie vizibile în timp ce toate celelalte pictograme sunt ascunse.
De ce nu pot vedea pictogramele din bara de activități?
1. Faceți clic pe Start, selectați Setări sau apăsați tasta siglă Windows + I și navigați la Sistem > Notificări & acțiuni. 2. Faceți clic pe opțiunea Selectați ce pictograme apar pe bara de activități și Activați sau dezactivați pictogramele de sistem, apoi personalizați pictogramele de notificări ale sistemului.
Cum ascund programele din bara de sistem?
Ascundeți instantaneu programele care rulează: Pur și simplu porniți programul și faceți clic dreapta pe pictograma Outtasight din bara de sistem. Selectați programul pe care doriți să îl ascundeți și fereastra activă va fi ascunsă instantaneu. În mod similar, puteți afișa ferestrele ascunse de pe pictograma din bara de sistem sau utilizând o combinație de taste personalizate.
Cum pot adăuga pictograme la pictogramele ascunse?
În zona de notificare, faceți clic sau apăsați pictograma pe care doriți să o ascundeți, apoi mutați-o în sus în zona de revărsare. Sfaturi: dacă doriți să adăugați o pictogramă ascunsă în zona de notificare, atingeți sau faceți clic pe săgeata Afișați pictogramele ascunse de lângă zona de notificare, apoi glisați pictograma dorită înapoi în zona de notificare.
Cum închid programele din tava de sistem?
Faceți clic dreapta pe pictograma programului din bara de sistem (lângă ceas) și alegeți Închidere, Ieșire sau Dezactivare. Soluția 2: Dezactivați temporar programele de fundal pe Windows din Task Manager. Managerul de activități Windows poate închide programe pe care nu le poate face tava de sistem.
 Naneedigital
Naneedigital