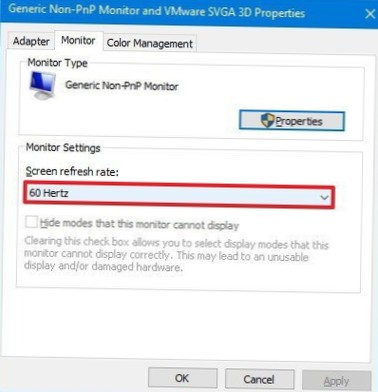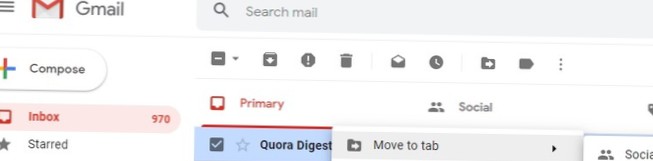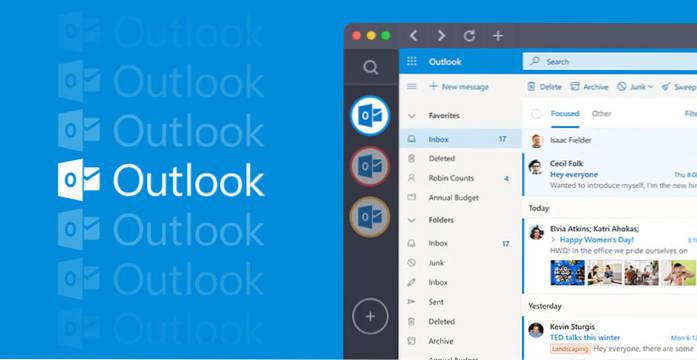Pentru a modifica rata de reîmprospătare
- Selectați butonul Start, apoi selectați Setări > Sistem > Afişa > Setări avansate de afișare.
- Sub Rata de reîmprospătare, selectați rata dorită. Ratele de reîmprospătare care apar depind de afișajul dvs. și de ce suportă acesta. Laptopurile selectate și afișajele externe vor suporta rate mai mari de reîmprospătare.
- Pot modifica rata de reîmprospătare a monitorului?
- Cum îmi setez monitorul la 144 Hz?
- Cum obțin 75 Hz pe monitor?
- Cum îmi schimb procentajul de afișare?
- Rata de reîmprospătare este mai bună pentru ochii tăi?
- Cum știu rata de reîmprospătare a monitorului meu?
- Poate HDMI 2.0 do 144Hz?
- De ce monitorul meu merge doar la 120Hz?
- De ce nu pot obține 144Hz pe monitor?
- Este cu 75Hz mai bun decât 60Hz?
- HDMI poate face 75 Hz?
Pot modifica rata de reîmprospătare a monitorului?
În fereastra Panoului de control, faceți clic pe Sistem, apoi faceți clic pe Afișare. ... Faceți clic pe meniul drop-down Screen refresh rate din Monitor settings. Selectați rata de reîmprospătare dorită din opțiunile disponibile, apoi faceți clic pe Aplicare. Când sunteți informat că Windows va regla acum rata de reîmprospătare, faceți clic pe OK.
Cum îmi setez monitorul la 144 Hz?
Dacă rulați Win 10, urmați acest lucru: Setare > Sistem > Afişa > Setări avansate de afișare > Afișați proprietățile adaptorului. Apoi faceți clic pe fila „Monitor”, alegeți rata de reîmprospătare publicitară a monitorului din lista „Rata de reîmprospătare a ecranului” și faceți clic pe „OK.”
Cum obțin 75 Hz pe monitor?
În caseta Proprietăți de afișare, faceți clic pe fila Setări, apoi faceți clic pe Avansat. În caseta Default Monitor Properties, faceți clic pe fila Monitor. În meniul Reîmprospătare frecvență, faceți clic pe 75 Hz (sau mai mare, în funcție de monitor), apoi faceți clic pe OK.
Cum îmi schimb procentajul de afișare?
Afișați numerele ca procente
- Selectați celulele pe care doriți să le formatați. ...
- În fila Acasă, în grupul Număr, faceți clic pe pictograma de lângă Număr pentru a afișa caseta de dialog Formatare celule.
- În caseta de dialog Formatare celule, în lista Categorii, faceți clic pe Procentaj.
Rata de reîmprospătare este mai bună pentru ochii tăi?
O rată de reîmprospătare mai mare înseamnă un ecran cu aspect mai fin, care este mai ușor pentru ochi. Deci, dacă încercați să vă ușurați oboseala ochilor, o rată de reîmprospătare de 120 Hz este optimă. Nu este nevoie să urmăriți acele monitoare high-end de 144 Hz sau 240 Hz de la Amazon sau Best Buy.
Cum știu rata de reîmprospătare a monitorului meu?
Afișați rata de reîmprospătare
- Faceți clic dreapta pe desktop și selectați Setări afișare.
- Faceți clic pe Setări avansate de afișare.
- Derulați în jos până la partea de jos a paginii și faceți clic pe Afișare proprietăți adaptor.
- Faceți clic pe fila Monitor.
- Faceți clic pe meniul derulant disponibil sub Rata de reîmprospătare a ecranului.
Poate HDMI 2.0 do 144Hz?
HDMI 2.0 este, de asemenea, destul de standard și poate fi utilizat pentru 240Hz la 1080p, 144Hz la 1440p și 60Hz la 4K. Cel mai recent HDMI 2.1 adaugă suport nativ pentru 120Hz la 4K UHD și 60Hz la 8K.
De ce monitorul meu merge doar la 120Hz?
Asigurați-vă că placa grafică acceptă rezoluția monitorului și rata de reîmprospătare. Trebuie să vă actualizați driverele grafice. ... Este posibil să fie necesar să selectați rezoluția nativă a monitorului și rata de reîmprospătare de 120Hz sau 144Hz în meniul de opțiuni grafice al fiecărui joc sau jocul respectiv poate utiliza o rată de reîmprospătare mai mică.
De ce nu pot obține 144Hz pe monitor?
Dacă rata de reîmprospătare nu este setată la 144Hz, o puteți modifica aici. Faceți clic pe Afișare proprietăți adaptor și apoi pe fila Monitor. ... De pe desktop, faceți clic dreapta pe desktop și selectați Screen Resolution. Apoi selectați Setări avansate, navigați la fila monitor și alegeți 144Hz din meniul derulant.
Este cu 75Hz mai bun decât 60Hz?
Ce este rata de reîmprospătare? Când comparați ratele de reîmprospătare de 60 Hz față de 75 Hz, răspunsul este destul de clar: 75 Hz este mai bun. O rată de reîmprospătare măsoară de câte ori se poate actualiza un ecran într-o secundă. Ratele mai mari de reîmprospătare sunt asociate cu o calitate video mai bună, reducerea oboselii ochilor și chiar experiențe de joc îmbunătățite.
HDMI poate face 75 Hz?
Dacă afirmă că poate face 75Hz la 1080p pe HDMI, atunci o poate face. De asemenea, se pare că există o mulțime de concepții greșite în jurul valorii, unii oameni spun că HDMI poate face doar 60hz max la 1080p și așa, dar adevărul este că depinde de monitorul dvs. și de cablul pe care îl utilizați.
 Naneedigital
Naneedigital