Soluția 1: verificați dacă funcția este activată. Deschideți o filă nouă în browser. Faceți clic dreapta pe câmpul de text gol și selectați „Verificare ortografică” Asigurați-vă că este activată opțiunea „Verificați ortografia câmpurilor de text”. Activarea funcției de verificare ortografică.
- De ce verificarea mea ortografică nu funcționează în Chrome?
- Cum activez verificarea ortografică în Google Chrome?
- De ce nu funcționează sugestiile de ortografie Google?
- De ce nu mai funcționează verificarea ortografică?
- Cum îmi reactivez verificarea ortografică?
- Cum pot rezolva problema mea de ortografie?
- Ce este verificarea ortografică îmbunătățită Google Chrome?
- Puteți verifica ortografic un site web?
- Cum dezactivez verificarea ortografică în Chrome?
- Care este propoziția corectă?
- De ce documentele Google nu scriu greșit cuvintele scrise greșit?
- Cum îmi verific greșelile de gramatică pe Google?
De ce verificarea mea ortografică nu funcționează în Chrome?
Verificarea ortografică nu a fost activată
Mai întâi, deschideți Google Chrome și căutați aceste trei puncte în colțul din dreapta sus al browserului. Derulați în jos și faceți clic pe Setări. ... Consultați opțiunea pentru Utilizarea unui serviciu web pentru a ajuta la rezolvarea erorilor de ortografie din partea de jos? Continuați și activați acest lucru dând clic pe butonul din dreapta.
Cum activez verificarea ortografică în Google Chrome?
Cum activez verificarea ortografică pentru Google Chrome?
- Mergi la Setari.
- Derulați până la capăt și faceți clic pe Setări avansate.
- În secțiunea Confidențialitate, aflați „Utilizați un serviciu web pentru a ajuta la rezolvarea erorilor de ortografie”.
- Porniți caracteristica atingând glisorul. Glisorul va deveni albastru când este activat verificatorul de ortografie.
De ce nu funcționează sugestiile de ortografie Google?
Este posibil ca verificarea ortografică din documentele Google să nu funcționeze dacă browserul sau sistemul de operare al sistemului dvs. este depășit. Mai mult, cache-ul corupt sau configurația greșită a setărilor browserului poate provoca, de asemenea, eroarea în discuție.
De ce nu mai funcționează verificarea ortografică?
Există mai multe motive pentru care instrumentul Word de verificare a ortografiei și a gramaticii ar putea să nu funcționeze. Este posibil ca o setare simplă să fi fost modificată sau setările de limbă să fie dezactivate. Este posibil să fi fost făcute excepții pe document sau pe instrumentul de verificare ortografică sau că șablonul Word poate avea probleme.
Cum îmi reactivez verificarea ortografică?
În meniul Limbi și introducere, găsiți opțiunea „Verificator ortografic”. Din nou, pe telefoanele Samsung Galaxy aceasta se numește corectare ortografică; pe Android Oreo, îl veți găsi în fila Advanced. În acest moment, este destul de simplu: glisați comutatorul pentru a activa setarea.
Cum pot rezolva problema mea de ortografie?
Cum să vă îmbunătățiți ortografia în engleză: 9 metode nedureroase
- Folosiți mnemonică. Amintirea informațiilor poate fi dificilă. ...
- Aflați câteva reguli. Uneori, cel mai bun mod de a învăța este să cunoașteți regulile. ...
- Învață cuvinte scrise greșit în mod obișnuit. ...
- Faceți o listă a cuvintelor cu care aveți probleme de ortografie. ...
- Verificați originile cuvintelor în dicționar. ...
- Chunk it. ...
- Sună-l. ...
- Desenează.
Ce este verificarea ortografică îmbunătățită Google Chrome?
Verificatorul ortografic îmbunătățit folosește verificatorul ortografic bazat pe cloud care este utilizat în căutarea Google pentru a ajuta la corectarea greșelilor de tipar în căutări. Această opțiune poate fi mai eficientă la identificarea cuvintelor scrise greșit, deoarece are mult mai multe date cu care să lucreze.
Puteți verifica ortografic un site web?
Typosaurus este ultimul instrument de verificare a ortografiei site-ului web pentru a dezgropa acele greșeli de ortografie jenante pe care probabil le-ați ratat de milioane de ani. Acest instrument vă permite să verificați ortografia unei pagini web. În prezent, acceptă doar engleza și franceza.
Cum dezactivez verificarea ortografică în Chrome?
Cum se dezactivează verificarea ortografică în Google Chrome
- Accesați setările pentru Google Chrome.
- Faceți clic pe pictograma Meniu din colțul din dreapta sus al browserului. Aceasta este reprezentată de 3 linii orizontale.
- Faceți clic pe Setări.
- Faceți clic pe Afișați setările avansate.
- Faceți clic pe Setări limbă și introducere.
- Asigurați-vă că nu este bifată caseta de selectare de lângă Activare verificare ortografică, apoi faceți clic pe Terminat.
Care este propoziția corectă?
Pentru ca o propoziție să fie corectă din punct de vedere gramatical, subiectul și verbul trebuie să fie ambele la singular sau plural. Cu alte cuvinte, subiectul și verbul trebuie să fie de acord unul cu celălalt în timpul lor.
De ce documentele Google nu scriu greșit cuvintele scrise greșit?
Dacă funcția de verificare ortografică Documente Google nu reușește să sublinieze cuvântul ortografiat greșit, puteți încerca să îl corectați manual. Faceți clic dreapta pe cuvântul scris greșit și ar trebui să vedeți câteva sugestii. Dacă credeți că sunteți corect sau Docs nu a reușit să înțeleagă termenul, îl puteți adăuga în dicționar din același meniu.
Cum îmi verific greșelile de gramatică pe Google?
Vă puteți verifica ortografia și gramatica, apoi puteți accepta sau ignora corecturile.
- Deschideți un document în Google Docs.
- În stânga sus, dă clic pe Verificare ortografică. . Se va deschide o cutie în colțul din dreapta sus. Pentru a utiliza o sugestie, faceți clic pe Modificare. Pentru a ignora o sugestie, faceți clic pe Ignorați. Pentru a accepta sau ignora toate sugestiile, faceți clic pe Mai multe.
 Naneedigital
Naneedigital
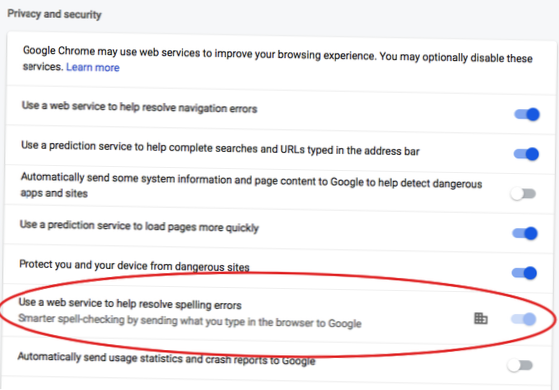
![Cum să identificați un formular fals de autentificare Google [Chrome]](https://naneedigital.com/storage/img/images_1/how_to_identify_a_fake_google_login_form_chrome.png)

